先月末より、ぼちぼちサーバーの引っ越しを行った。ドメインキングからリトルサーバーにお引越ししたのだが理由はこちら。
私のサーバー引っ越し手順
- リトルサーバーに無料お試し申し込み
- リトルサーバーにWordPressをインストール
- ドメインキングのWordPressのデータバックアップ
- リトルサーバーにドメインキングのWordPressデータ移行
- ドメイン、リトルサーバーへ移行
- リトルサーバー正式申込み
- ドメインキング解約
今回、うまくいくか気になったのが「3.ドメインキングのWordPressのデータバックアップ」と「4.リトルサーバーにドメインキングのWordPressデータ移行」だ。今回のデータ移行はAll-in-One WP Migrationというプラグインを使うことにした。こちらのプラグインはテーマやプラグインなど全て移行してくれるので、お手軽に引っ越しできるとのことだったので利用してみた。
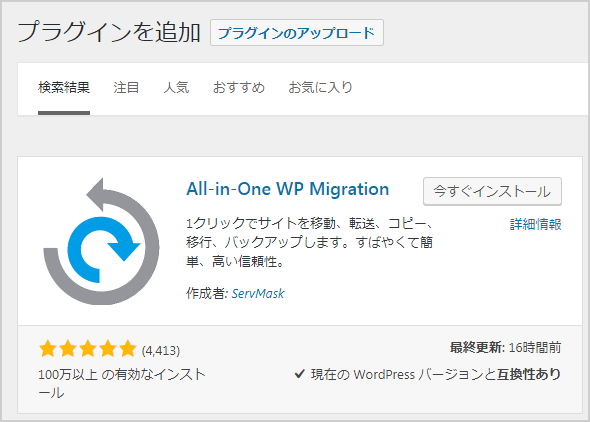
All-in-One WP Migrationを使用してデータ移行作業
-
- まずデータを書き出したい方、私の場合はドメインキング側のWordPressでの作業を行う。All-in-One WP Migrationのプラグインをインストール後、All-in-One WP Migrationからエクスポートをクリック。
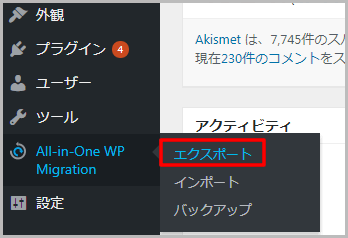
- まずデータを書き出したい方、私の場合はドメインキング側のWordPressでの作業を行う。All-in-One WP Migrationのプラグインをインストール後、All-in-One WP Migrationからエクスポートをクリック。
-
- 私は高度なオプションで「スパムコメントをエクスポートしない」「メディアライブラリをエクスポートしない (ファイル)」を選択した。All-in-One WP Migrationは無料版だと512MBまでしかデータをインポート出来ない為。スパムは不要だが、メディアはデータ量を抑える為エクスポートしなかった。メディアは後で手動でアップロードする。
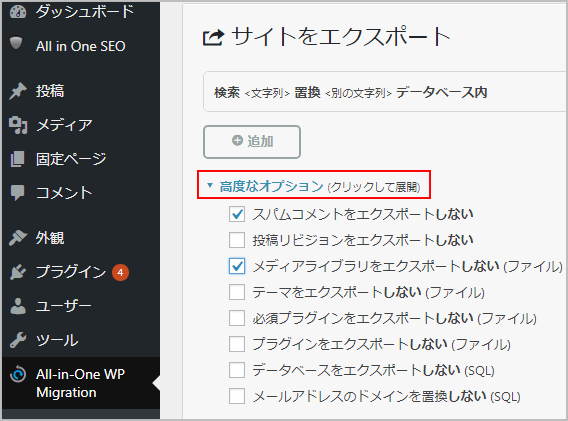
- 私は高度なオプションで「スパムコメントをエクスポートしない」「メディアライブラリをエクスポートしない (ファイル)」を選択した。All-in-One WP Migrationは無料版だと512MBまでしかデータをインポート出来ない為。スパムは不要だが、メディアはデータ量を抑える為エクスポートしなかった。メディアは後で手動でアップロードする。
-
- データが少ない人は高度なオプションは選択せずエクスポート先をクリックし、その後ファイルをクリックする。するとメディアなども全てエクスポートしてくれる。
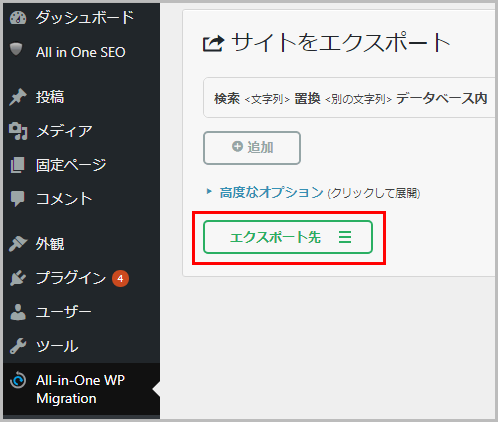
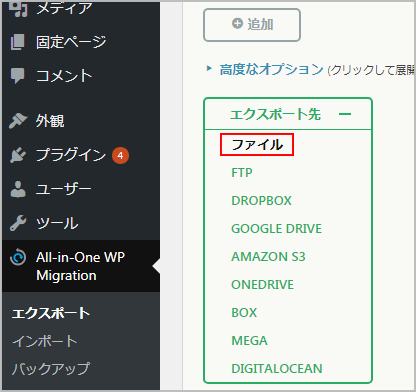
- データが少ない人は高度なオプションは選択せずエクスポート先をクリックし、その後ファイルをクリックする。するとメディアなども全てエクスポートしてくれる。
-
- エクスポートが始まる。
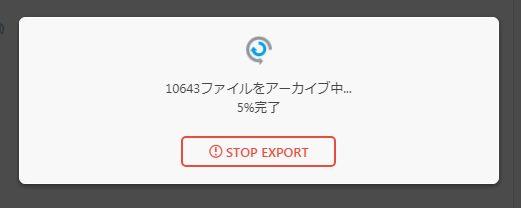
- エクスポートが始まる。
-
- エクスポートが終わると「DOWNLOAD」と表示されるのでこの緑の枠をクリックするとダウンロード出来る。ちなみに約1年分の私のデータは96MBだった。(メディアなし)
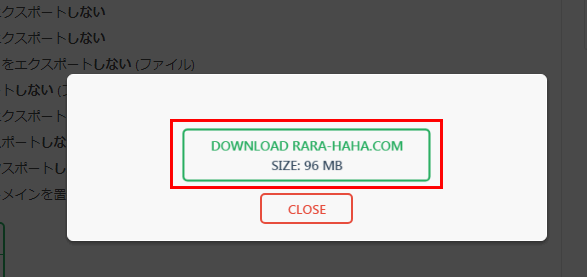
- エクスポートが終わると「DOWNLOAD」と表示されるのでこの緑の枠をクリックするとダウンロード出来る。ちなみに約1年分の私のデータは96MBだった。(メディアなし)
-
- ダウンロードはこのような形で完了した。
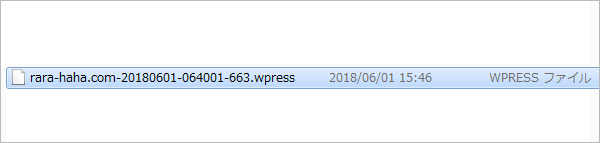
- ダウンロードはこのような形で完了した。
-
- 次は新しいサーバーへデータ移行作業。私の場合はリトルサーバー。リトルサーバーのWordPressの方にも同じAll-in-One WP Migrationのプラグインをインストールする。そしてこちらはインポートを選ぶ。
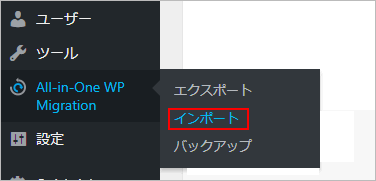
- 次は新しいサーバーへデータ移行作業。私の場合はリトルサーバー。リトルサーバーのWordPressの方にも同じAll-in-One WP Migrationのプラグインをインストールする。そしてこちらはインポートを選ぶ。
-
- インポート元をクリックし先程ダウンロードしたデータを選択する。ちなみに無料版での制限、512MBはインポート側でかかっている。エクスポートの方は512MB以上でも出来るがインポートは出来ない。
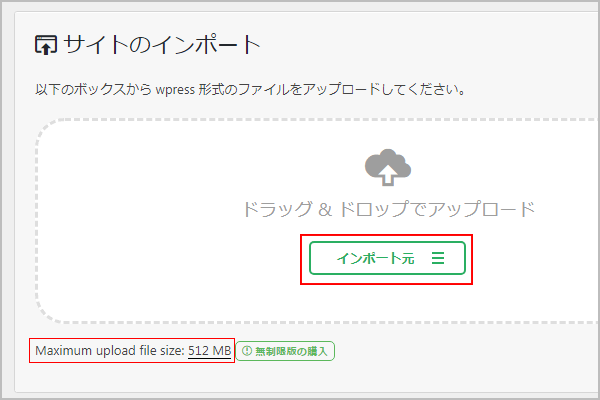 512MB以上のファイルを選択したらエラーが表示されインポートできない。
512MB以上のファイルを選択したらエラーが表示されインポートできない。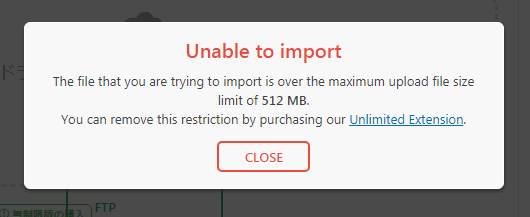
- インポート元をクリックし先程ダウンロードしたデータを選択する。ちなみに無料版での制限、512MBはインポート側でかかっている。エクスポートの方は512MB以上でも出来るがインポートは出来ない。
-
- 512MB以下だったらインポートが始まる。
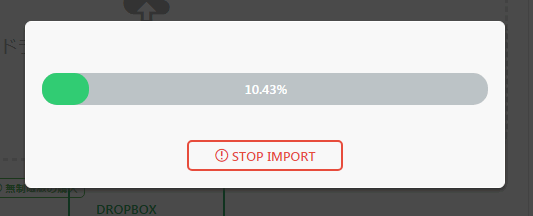
- 512MB以下だったらインポートが始まる。
-
- 下記のメッセージが表示された。英語…。😨 翻訳ソフトで翻訳してみた。😅
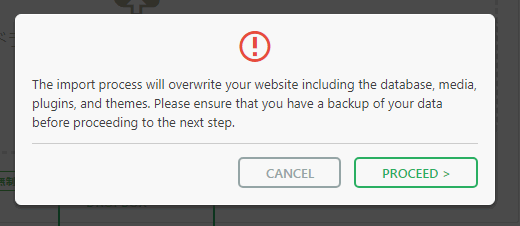 The import process will overwrite your website including the database, media, plugins, and themes. Please ensure that you have a backup of your data before proceeding to the next step.翻訳すると… ↓
The import process will overwrite your website including the database, media, plugins, and themes. Please ensure that you have a backup of your data before proceeding to the next step.翻訳すると… ↓
インポートプロセスは、データベース、メディア、プラグイン、およびテーマを含むWebサイトを上書きします。次の手順に進む前に、データのバックアップがあることを確認してください。
- 下記のメッセージが表示された。英語…。😨 翻訳ソフトで翻訳してみた。😅
-
- 上書きして良い場合はPROCEED> をクリックするとデータベースの復元が始まる。
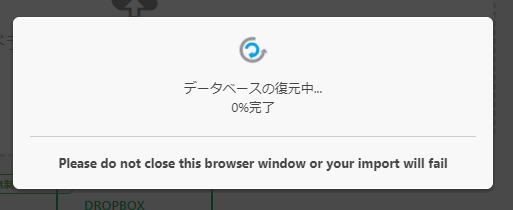
- 上書きして良い場合はPROCEED> をクリックするとデータベースの復元が始まる。
-
- 無事にデータをインポート出来た。
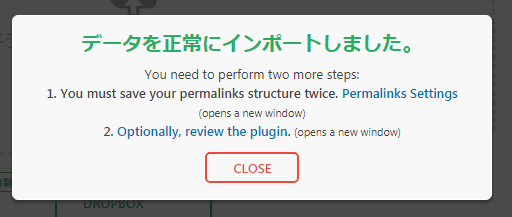 また英語が出ていた…。😨 また翻訳ソフトで翻訳してみたが、私は英語が表示されていたことに後で気が付き何もしなかった。しかし無事に動いてはいる。。You need to perform two more steps:
また英語が出ていた…。😨 また翻訳ソフトで翻訳してみたが、私は英語が表示されていたことに後で気が付き何もしなかった。しかし無事に動いてはいる。。You need to perform two more steps:
1. You must save your permalinks structure twice. Permalinks Settings (opens a new window)
2. Optionally, review the plugin. (opens a new window)翻訳すると… ↓
さらに2つのステップを実行する必要があります。
1.パーマリンク構造を2回保存する必要があります。 Permalinksの設定(新しいウィンドウを開きます)
2.オプションで、プラグインを確認します。 (新しいウィンドウを開きます)
- 無事にデータをインポート出来た。
-
- 画像はまだインポートしてないのでこのような形になっている。画像がないので画像のところは代替テキストが表示されている。
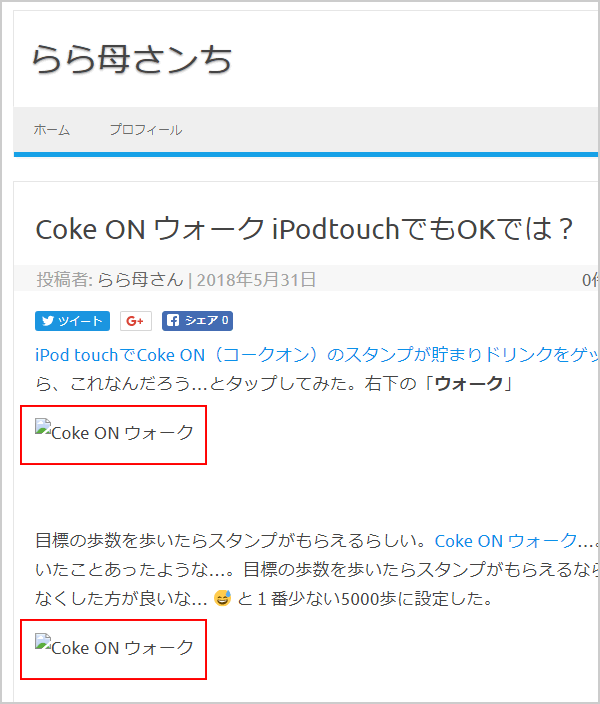
- 画像はまだインポートしてないのでこのような形になっている。画像がないので画像のところは代替テキストが表示されている。
-
- 本来はこのような形の投稿。
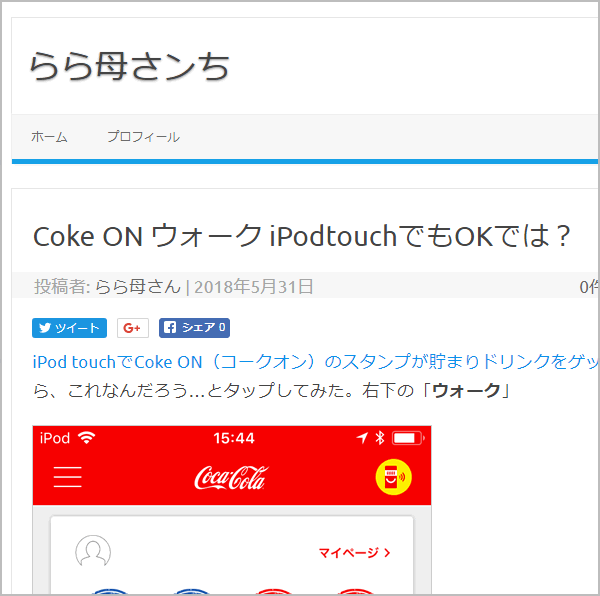
- 本来はこのような形の投稿。
画像を戻す方法は長くなったので次回…。
らら母さんさま。はじめまして。
私もドメインキングの料金値上げに伴いリトルサーバーへ引っ越しをしようと、こちらのブログを参考にさせてもらいました。
手順の4.リトルサーバーにドメインキングのWordPressデータ移行でつまづいてしまったのですが、リトルサーバーにインストールしたWordPressへアクセスするにはどのようにしたらよろしいのでしょうか?
WordPressへログインするとドメインキングの方法へ接続しているような気がします・・・
素人の質問で申し訳ございませんが、教えて頂けると助かります。
bookさん、はじめまして。
今、子どもの野球の試合で阿蘇に来ていますので詳しくはお伝えできませんが。。
ドメイン移行前でしたら通常リトルサーバーで設定したアドレスになっているかと思います。
http://…の方はどうなってますか?
ドメインキングで使用していたアドレスのままでしたら、リトルサーバーの方に投稿されてないかと思います。
リトルサーバーのサーポートに問い合わせされても良いかと思います。
日曜日でもお返事頂けて分かりやすい説明でしたよ。
リトルサーバーのWebサイトからも問い合わせ送れます。うまくいくと良いですね。
何度もすみません。
リトルサーバーにWordPressはインストールされたのですよね?
通常インストール後、すぐログイン画面が表示されると思います。
メールでも登録内容が送られて来たような。。