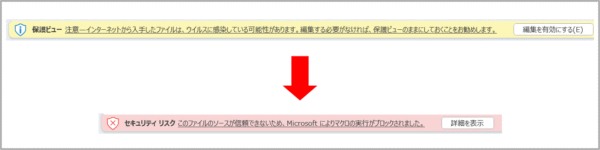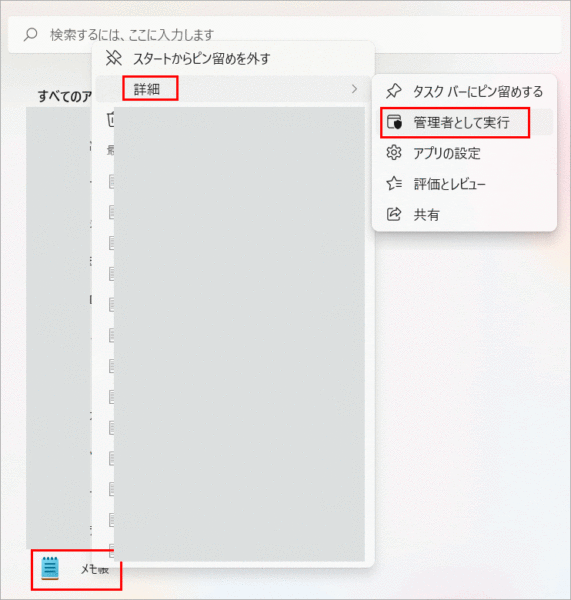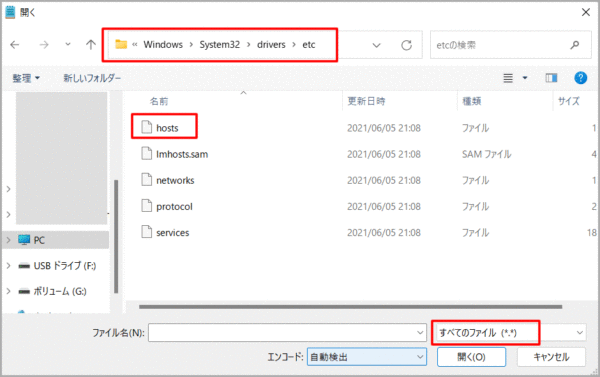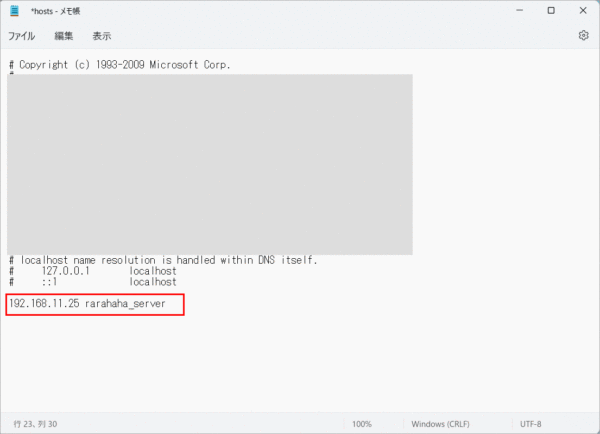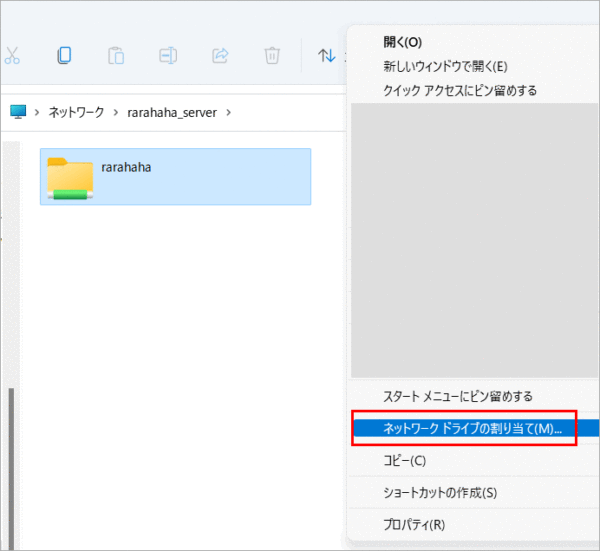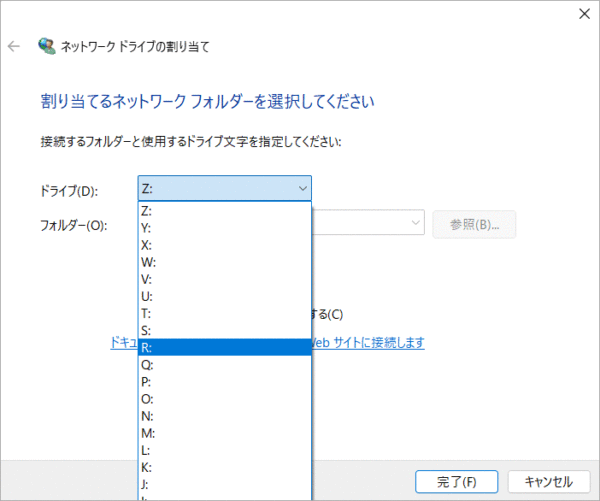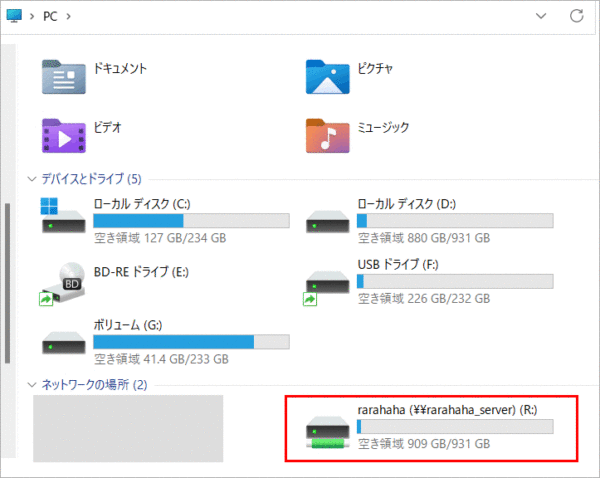先月あたりからマクロ入りのExcelデータが開かなくなってしまった。今まで開いていたExcelデータが急に開かなくなったのでアップデートか何かで開かなくなったのでは…と思っている。
このファイルのソースが信頼できないため、Microsoftによりマクロの実行がブロックされました
「このファイルのソースが信頼できないため、Microsoftによりマクロの実行がブロックされました」と表示されデータが使えない。
マクロが入っているデータは、通常、黄色いバーが表示され「編集を有効にする」をクリックすると使えるようになる。しかし今回はその「編集を有効にする」をクリックした後、赤いバーの「このファイルのソースが信頼できないため、Microsoftによりマクロの実行がブロックされました」と表示され使えないのだ。
この対処方法だが、このデータがローカルにあるのかネットワークにあるのかで対処方法が違う。
Excelデータがローカルのある場合
- この場所は安全です!と場所を設定する必要がある。ローカルにある場合はデータの設定はなくExcelの設定になる。Excelの「ファイル」→「その他」→「オプション」とクリックしていく。
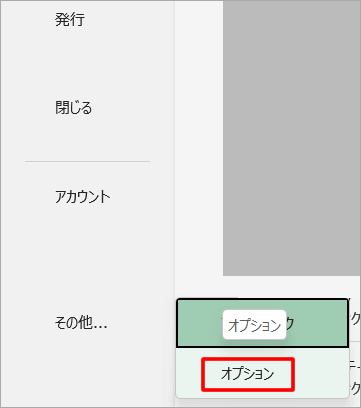
- 左側の「トラスト センター」をクリックし右の「トラスト センターの設定」をクリックする。
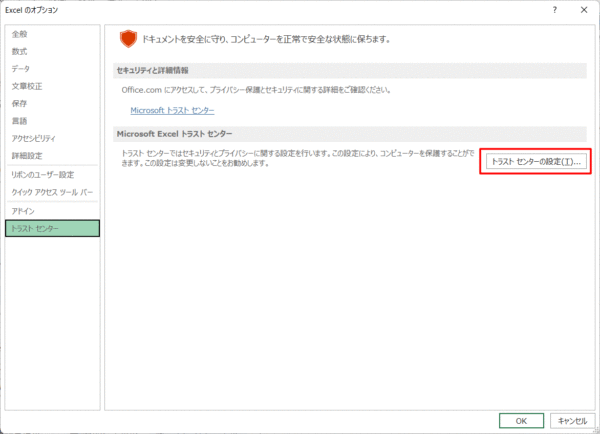
- 左側の「信頼できる場所」をクリックし右下の「新しい場所の追加」をクリックする。
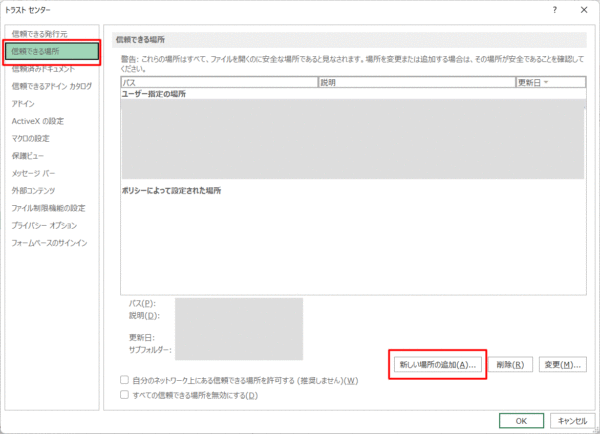
- Excelのマクロデータがある場所を参照ボタンをクリックし指定する。「この場所のサブフォルダーも信頼する」の箇所は状況に応じてチェックを入れる。
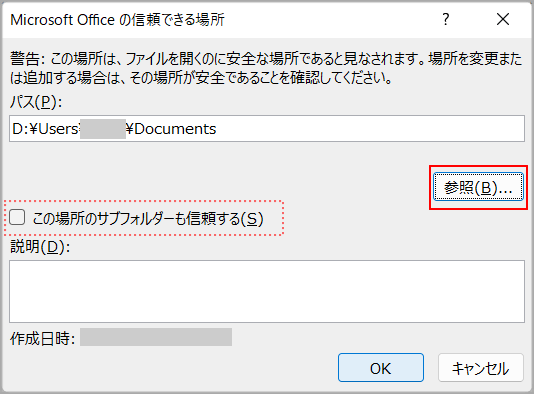
- 場所が追加されたのを確認したら「OK」ボタンで閉じる。
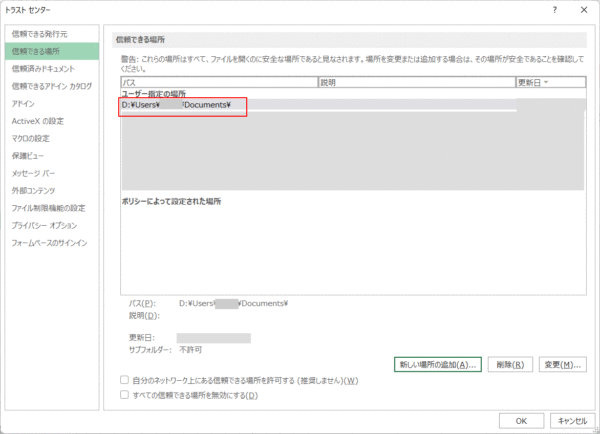
ローカルにデータがある場合は上記の設定で使えるようになる。
Excelデータがネットワーク上のある場合
マクロが入ったExcelデータがネットワーク上にある時は、ひと手間かかってしまう。ネットワーク上とはNASだったり、自分のパソコンではない、他のパソコンにデータがあるような場合である。
ネットワークにデータある場合は、Excelではなくパソコン側の設定が必要になる。その設定と言うのが「hosts」ファイルに1文を書き加え、その後「ネットワークドライブの割り当て」という作業になる。「hosts」ファイルはC:\Windows\System32\drivers\etcにある。
またネットワーク上の場所に仮の名前を付ける必要がある。今回は「rarahaha_server」にした。
- 「hosts」ファイルを書き換えるのに今回「メモ帳」を使用した。しかし普通にメモ帳で「hosts」ファイルを開いても追加修正は出来ない。「管理者として実行」する必要があるので、「メモ帳」を右クリック →「 詳細」→「管理者として実行」とクリックしてメモ帳を開く。
- メモ帳が開いたらファイルより「開く」をクリックする。そしてC:\Windows\System32\drivers\etcの中の「hosts」を探し開く。この際右下のファイルの種類は「すべてのファイル」を選んでおかないと「hosts」を開くことはできない。
- 開いたら「hosts」ファイルの1番下に1文を追加する。
NASやパソコンのIPアドレスとネットワーク上の仮の名前を入力する。このIPアドレスは自動ではなく固定にしておく。そうしないとIPアドレスが変わる可能性がある。
今回、私の場合はIPアドレスが「192.168.11.25」でネットワークの仮の名前を「rarahaha_server」にしたので…
192.168.11.25 rarahaha_server
と入力し上書き保存をした。(IPアドレスと仮の名前の間にはスペースを入れる)この1文の意味はIPアドレスの192.168.11.25は、rarahaha_serverという名前にしておきますよ…みたいな文かと…😓
- この後は「ネットワークドライブの割り当て」作業になる。その際、IPアドレスではなく仮の名前で割り付けをする。この作業はどこのフォルダでも良いのだが、私はPCを開いてアドレスバーに仮の名前に¥マークを2つ付け「¥¥rarahaha_server」と入力してEnterキーを押した。するとNASまたは指定したパソコンのフォルダが表示される。
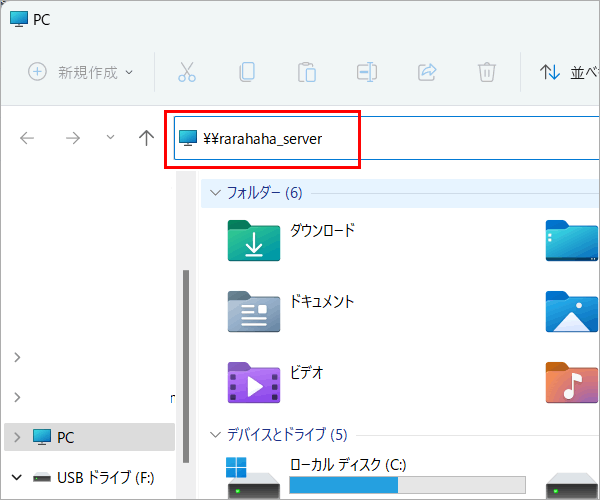
- 表示されたら、そのフォルダを右クリックし「その他のオプションを表示」をクリックする。(Windows11の場合)
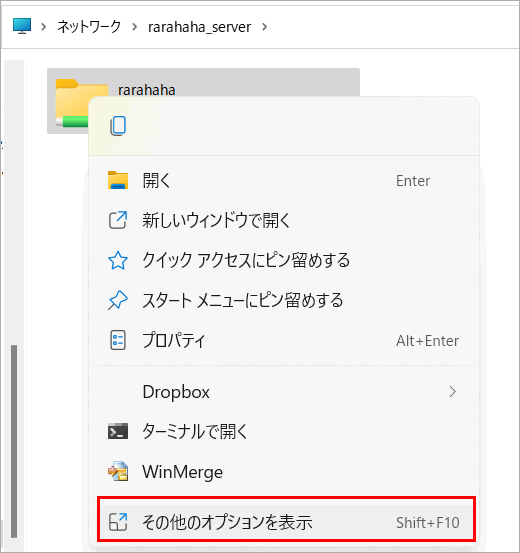
- 次に「ネットワークドライブの割り当て」をクリックする。(Windows10の場合は上記の作業は必要なく、最初にこのメニューが表示される)
- 好きなアルファベットを選択する。出来れば後半のアルファベットの方が無難。前半だとリムーバブルディスクを差した時、変わってしまう可能性があるので。
- 上記までの作業が終わったら、PCを開いた時にドライブとして表示されるようになる。
「hosts」の設定と「ネットワークドライブの割り当て」の作業をしたら、その中(私の場合rarahaha_server)に入れたマクロ入りのExcelデータは黄色いバーのメッセージ「編集を有効にする」ボタンも表示されず、すぐデータが使えるようになる。便利だがセキュリティー上は甘くなってしまうので、マクロ入りデータを扱う時には十分注意するように心掛けたい。