iOS12にアップデートしたが、何が変わったのかな…と調べてみる…
おやすみモード、通知そしてスクリーンタイム
と言うものがあった。特にスクリーンタイムは良いぞ!任天堂スイッチのみまもり Switchのような機能ではないか!今スマホやゲーム依存症、依存症とまではいかなくても体調を崩す子どもたちが多い。
使用時間を制限したりアプリを制限したりすることが出来る。設定も簡単で息子の前で設定を行った。こういった制限機能、子どもたちは好きではないと思う。なので話し合いの元、設定することが重要。
iOS12にアップデートすると設定の中に新しい「スクリーンタイム」という項目が増えている。そちらをタップする。
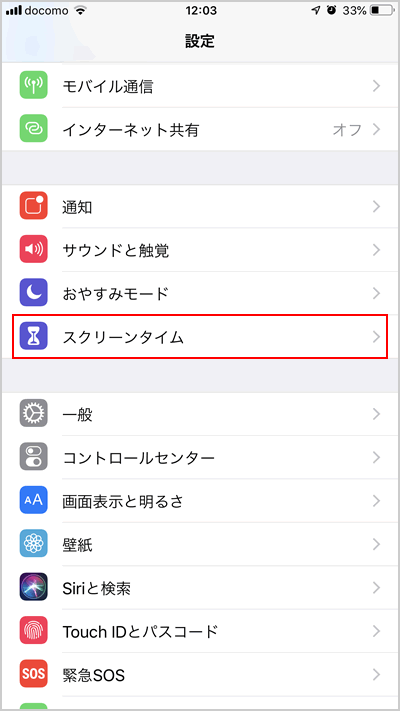
「スクリーンタイムをオンにする」をタップする。
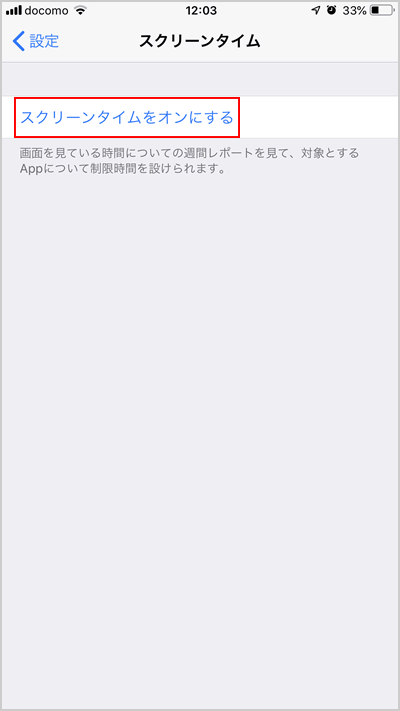
「続ける」をタップする。
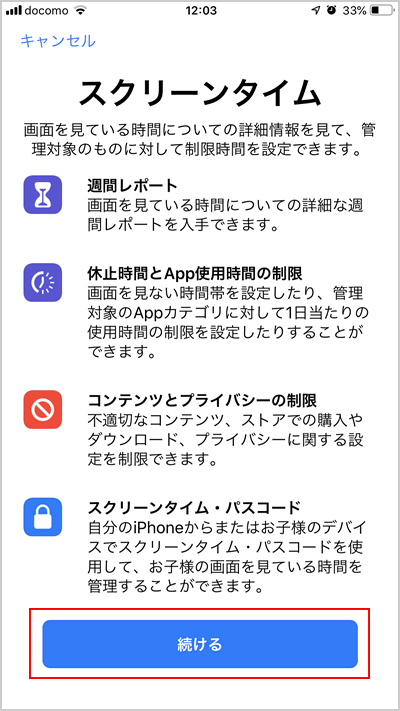
「これは子供用のiPhoneです」をタップする。
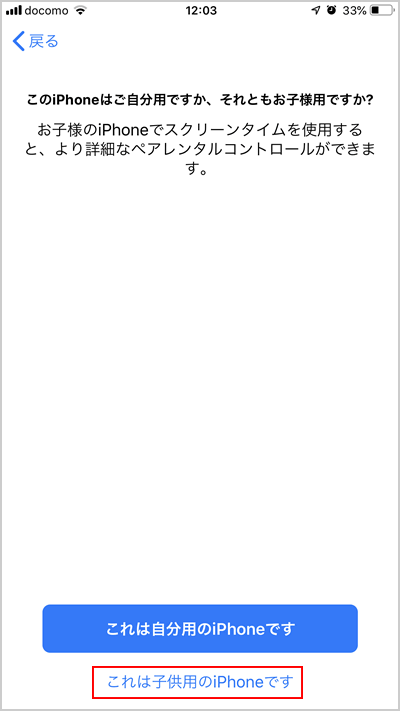
ここでiPhoneを使用しない時間「休止時間」を設定できるが、私は全て「あとで行う」を選択し最後に設定を行った。
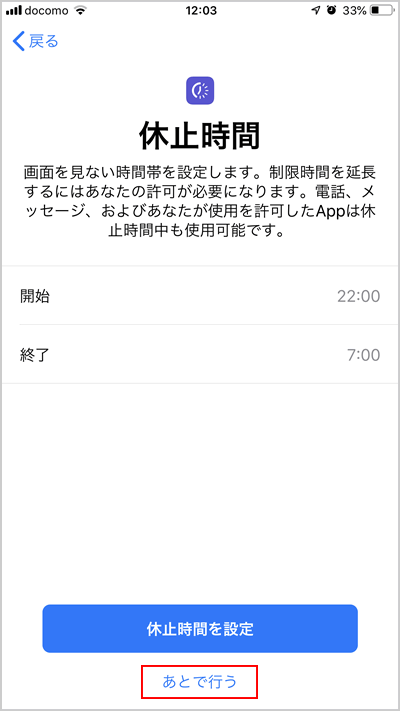
「あとで行う」をタップ。
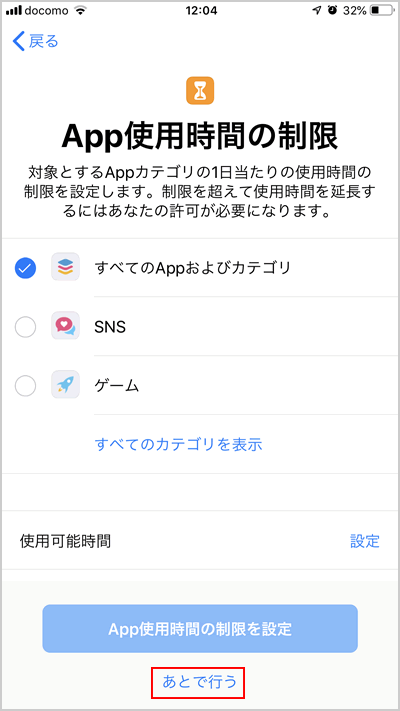
「続ける」をタップする。
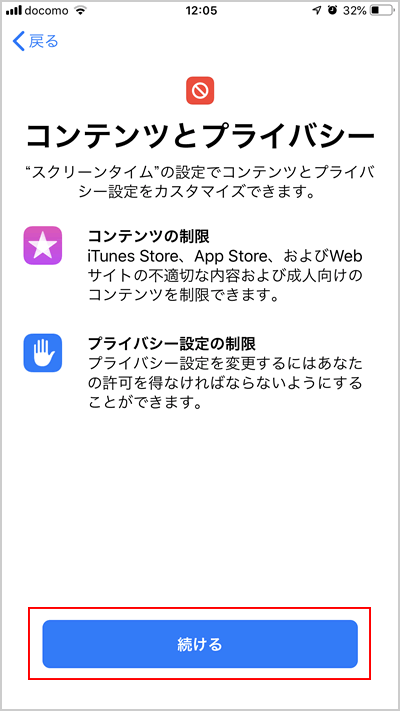
「親のパスコード」を設定する。こちらはiPhoneのパスコードではない。新たに親のパスコードを設定する。設定を解除したり変更したりするときに必要なのでパスコード忘れないこと!!
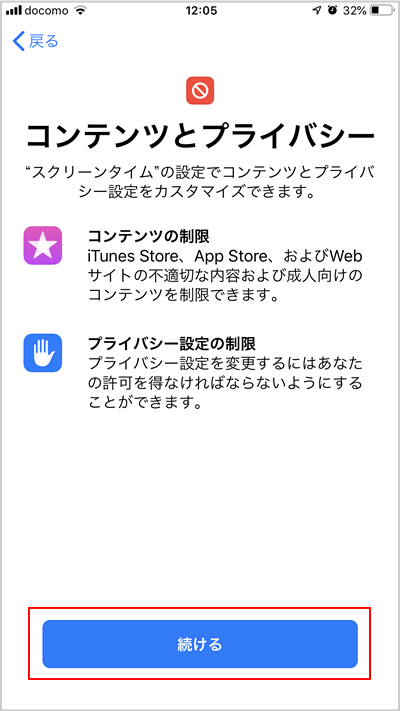
ここまでスクリーンタイムの設定は完了したので、細かい設定を行っていく。私は「休止時間」と「App使用時間の制限」の2つを設定した。
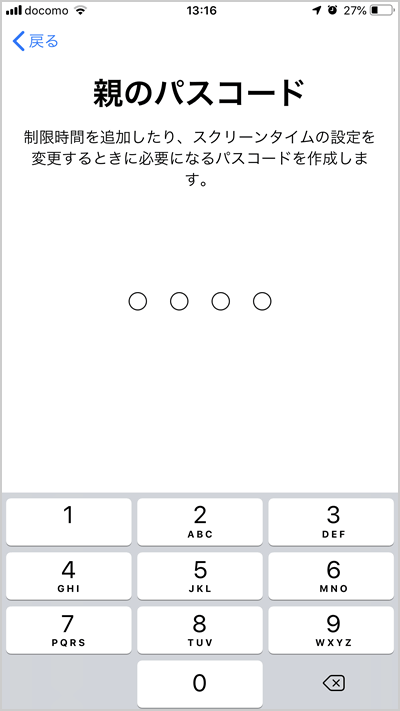
設定を行う時パスコードを聞いてくることがある。その際は先程設定した「親のパスコード」を入力する。
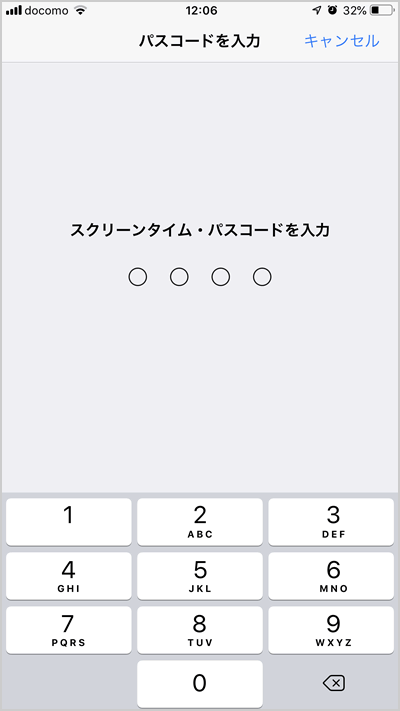
休止時間を設定
下記の例で言うと22時~7時までは使用不可になる。電話は出来るのでご心配なく。
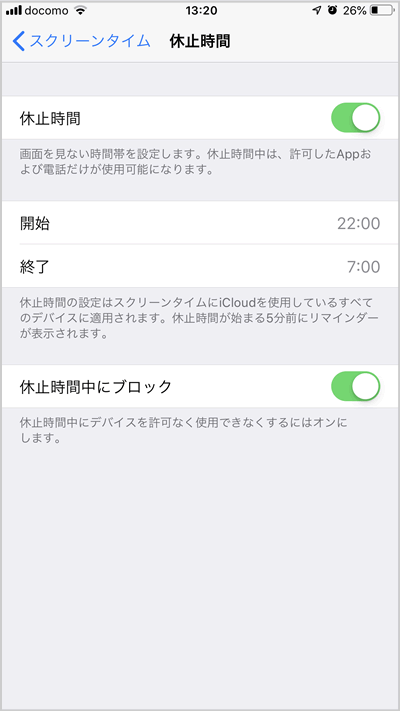
App使用時間の制限の設定
私はゲームの時間を制限かけたかったので、「制限を追加」をタップした。
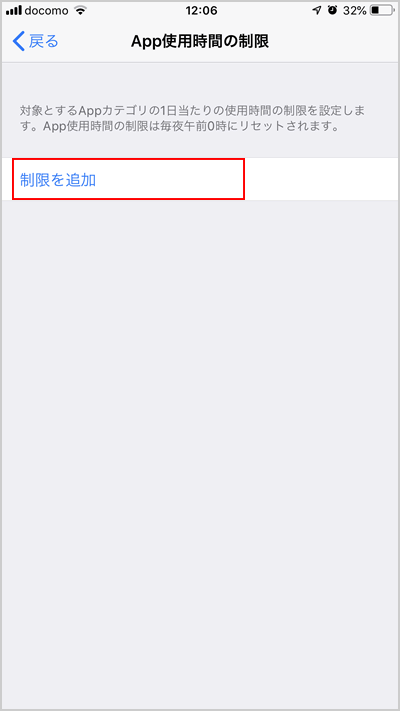
ゲームにチェックを入れる。
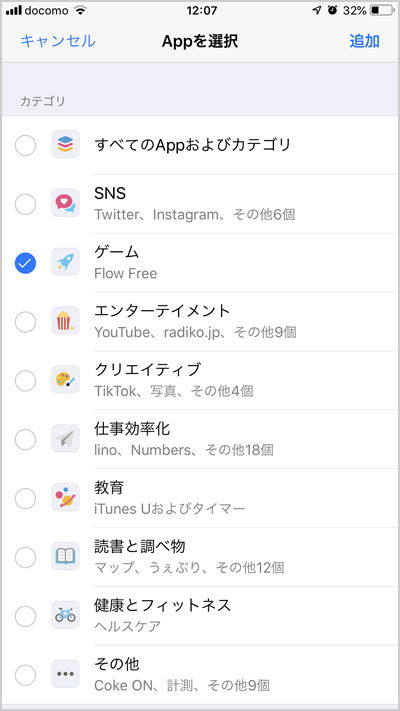
1日の使用時間を設定する。
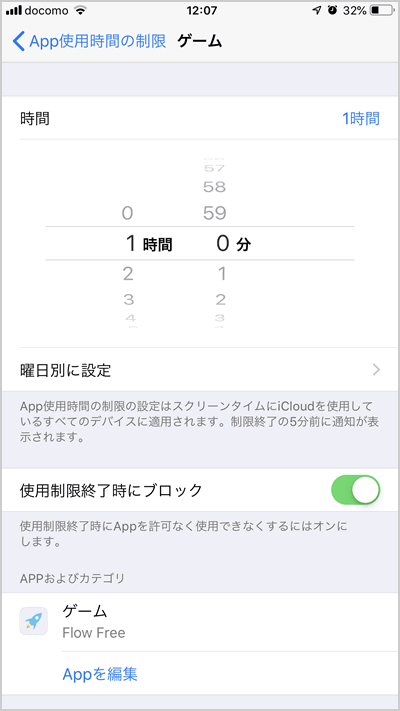
常に許可
休止時間でも使えるアプリを設定することも出来る。初期設定ではメッセージ、FaceTime、マップが許可されているが、左の-ボタンをタップすると制限アプリに移行される。逆に制限されているアプリは左の+ボタンをタップすると許可アプリに追加される。
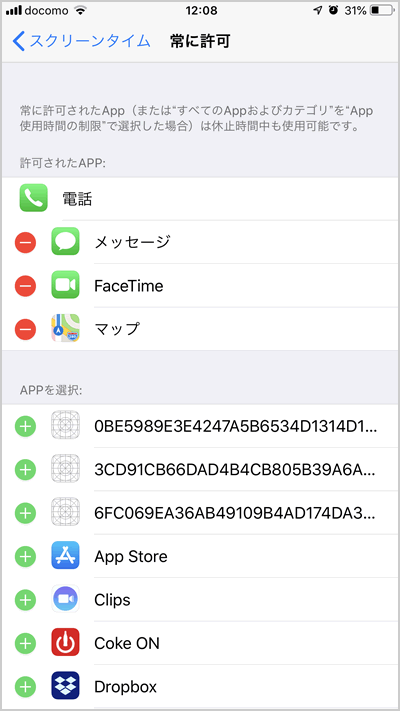
スクリーンタイムを設定したiPhone。制限時間になると許可されていないアプリ以外はグレーになり名前の横に砂時計のアイコン?が表示される。
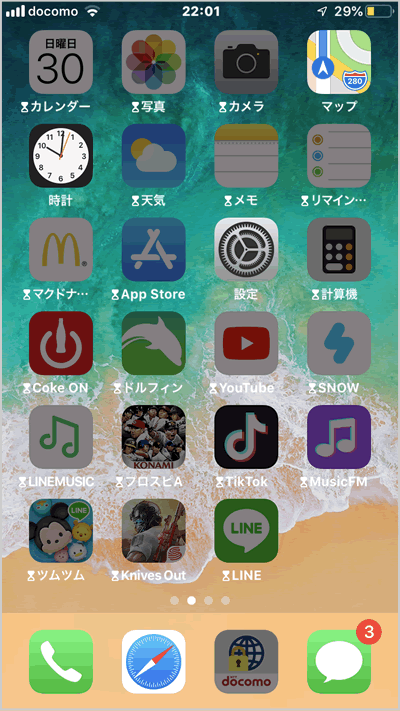
待ち受け画面にもメッセージ「制限されます」と表示される。

App使用制限をかけたアプリ、設定した時間に達するとメッセージ表示され使えなくなる。「時間延長の許可を求める」をタップすると…。
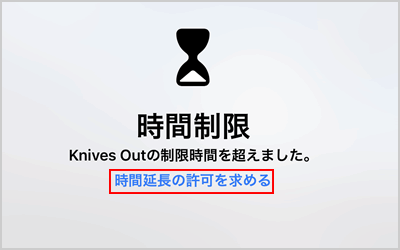
15分間許可などの項目が表示される。こちらを選ぶと親のパスコードを聞いて来るので、親のパスコードを入れると使えるようになる。
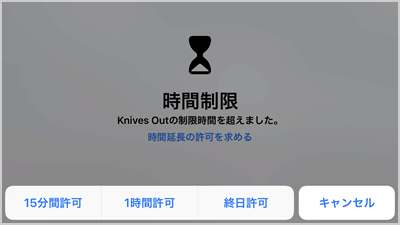
設定からスクリーンタイムを見ると使用状況を見ることが出来る。どの時間帯に使ったなども見ることが出来る。
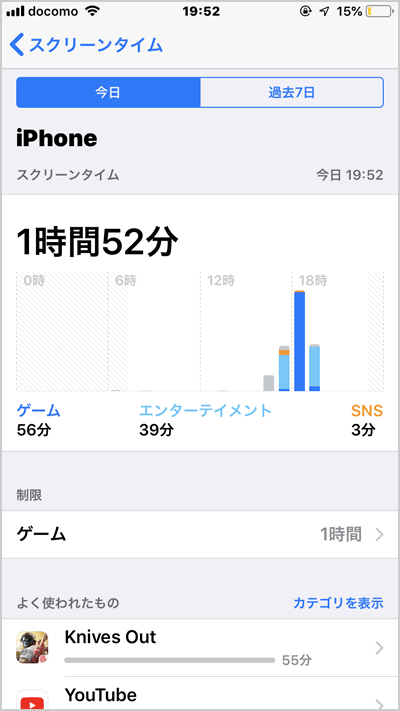
私は今、自分のiPhoneにもスクリーンタイムを設定している。どのようなアプリをどれくらい使っているか状況確認の為入れているが、ラジオアプリばかり使っていた。。😅
追伸。
あんしんフィルターなどを設定している場合は、このスクリーンタイムでSafari(サファリ)をオフにしておかないといけない。