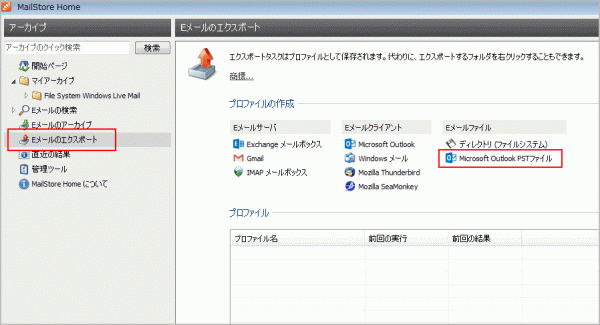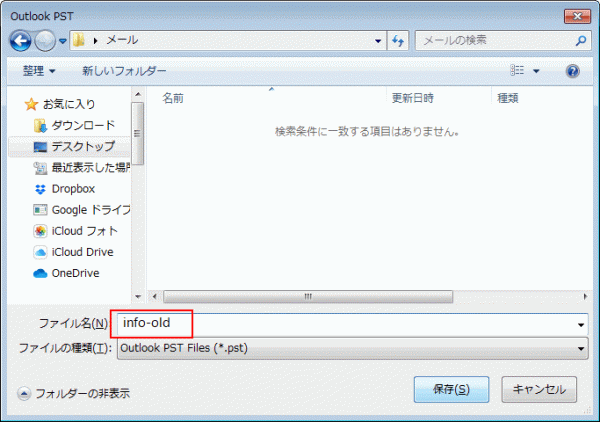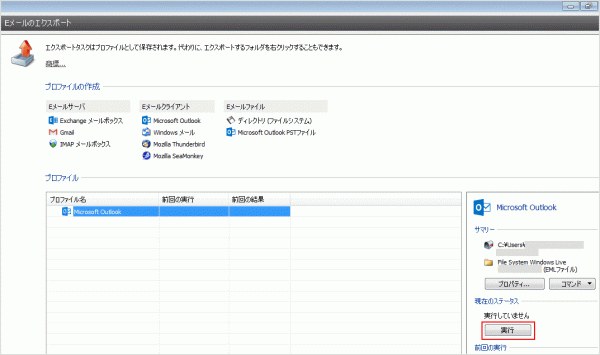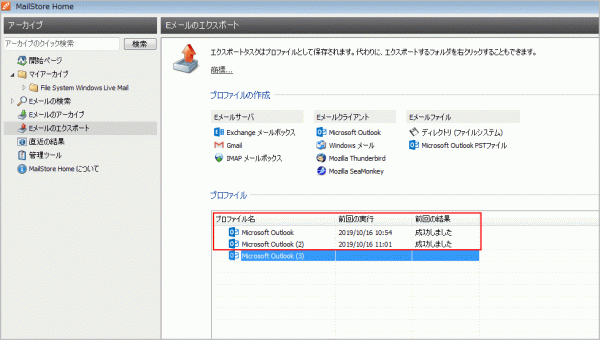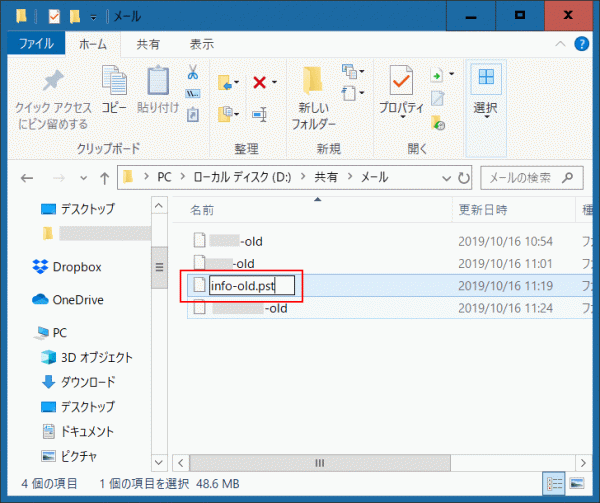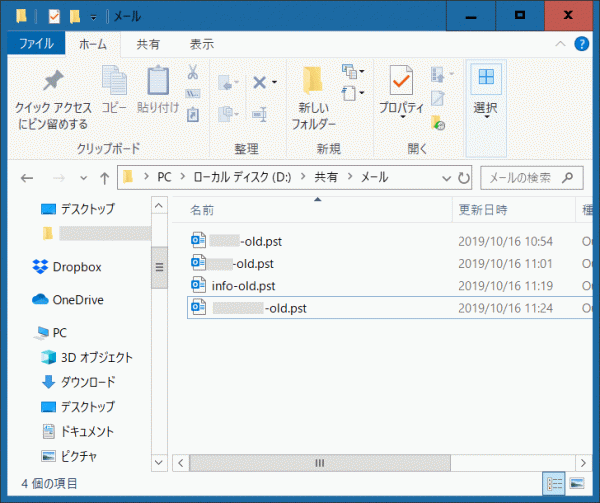◆ Eメールのエクスポート
アーカイブがやっと終わって、データ書き出し、エクスポート作業。左の項目「Eメールのエクスポート」を選択し、右の項目「Microsoft Outlook PSTファイル」をクリックする。
アーカイブしたフォルダが選択されている。このままの「次へ」のボタンをクリックしても良いが、複数のメールがあり選択してエクスポートしたい場合は下のフォルダ「File System Windows Live Mail」の+ボタンをクリックしフォルダを展開する。
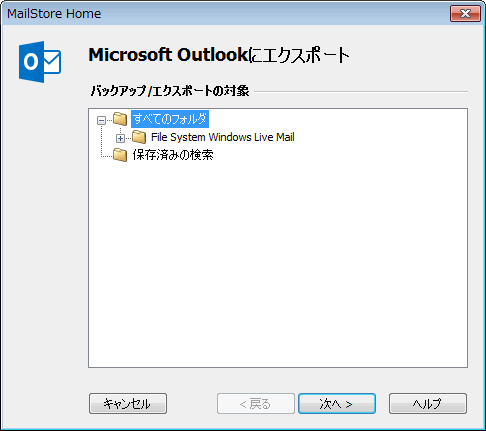
私はかなりのアカウントを使用しているので個別にエクスポートすることにした。私の場合は「info」のアカウントを選択し「次へ」をクリックした。
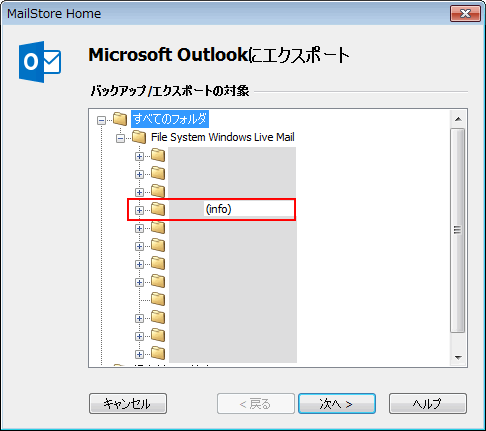
「Eメールを新規または既存のPSTファイルにエクスポート」を選択し「…」をクリックする。
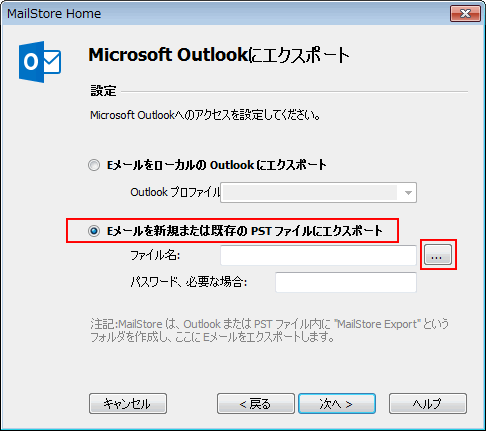
好きな場所に好きなファイル名で保存して良いが、ファイル名は、そのままの名前でOutlookに取り込まれるので(変更不可)、少し気を付けて保存しよう。私は「info-old」と言うファイル名にした。
下記の画面が表示されたら「次へ」をクリックする。
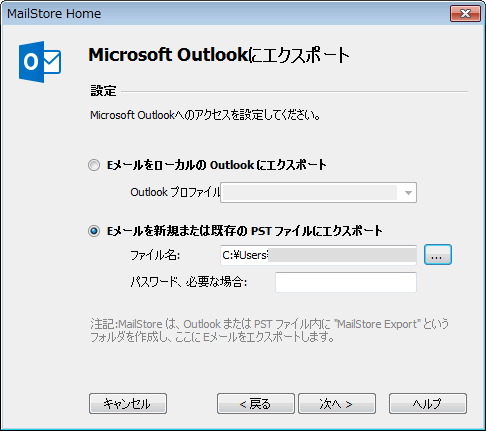
「MailStoreで新規プロファイル”Microsoft Outlook”が作成されました。」と表示されたら「OK」ボタンをクリックする。
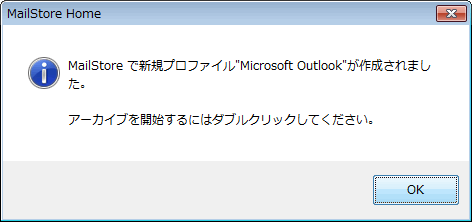
エクスポートする準備が整った。出来上がったプロファイルを選択し右下の「実行」ボタンをクリックする。ここからがまた時間がかかる。メールの量が多いほど時間がかかる。私はアカウント別にエクスポートしたのでそこまでかからなかったが、それでも数十分かかった。
エクスポート、書き出し中…。
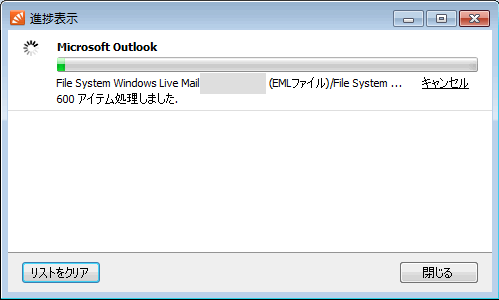
下記の画面が表示されたらエクスポート完了。
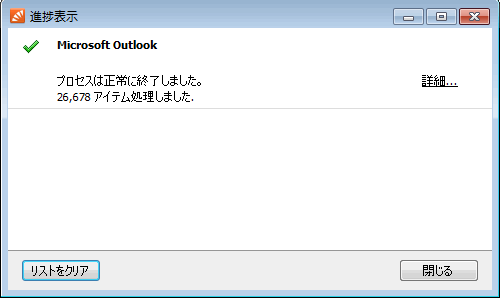
前回の結果が「成功しました」と表示されたらOK。
ただちょっとした問題が…。拡張子が付いていない。。エクスポートしたファイルに拡張子「pst」を付ける必要がある。
拡張子を付けたらアイコンもOutlookのアイコンに変わった。
ここまでがWindows Liveメールが入った古いパソコンでの作業。後はこのエクスポートした「〇〇.pst」のファイルを新しいパソコンにUSBメモリなどに入れて持って行く。