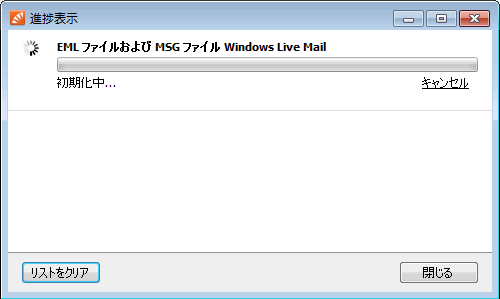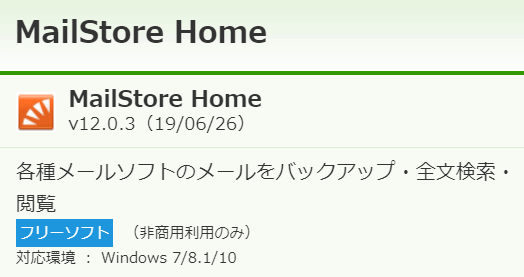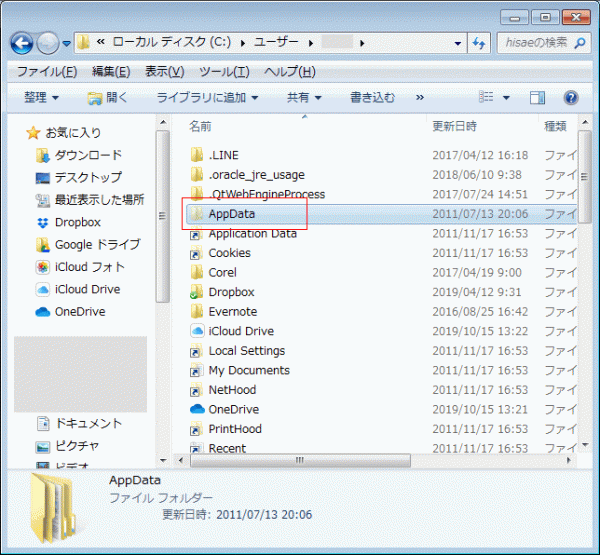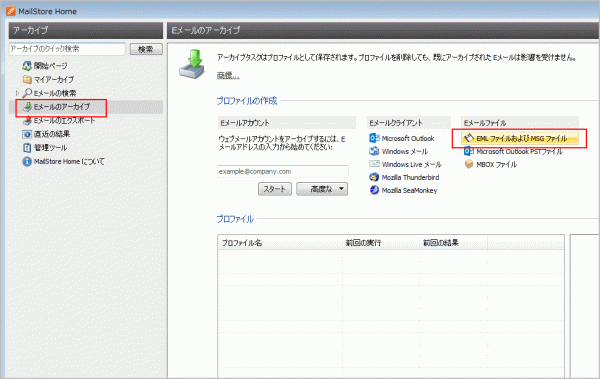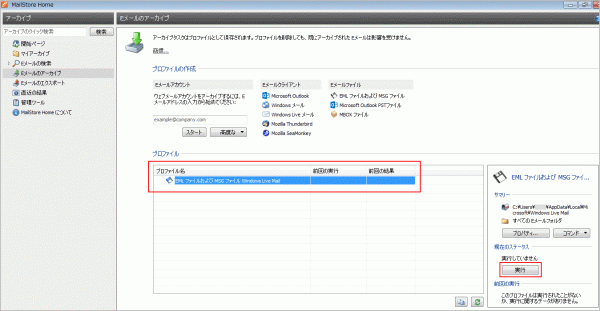来年Windows7のパソコン、サポートが終了するので、ここ数ヶ月新しいパソコンWindows10の設定を10台以上行ってきた。
その中で以前の送受信メールを移行したいとの要望が何件かあり苦戦してきた。今までWindows Liveメールを使用しており、それをOutlookに引き継ぎたいのだが、正規の方法だとパソコンがフリーズしたりしうまくいかないことがあった。
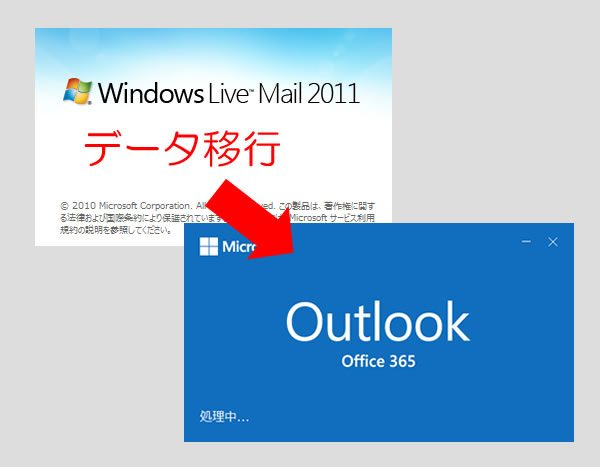
・通常のデータ移行の仕方(NEC LAVIE公式サイト)
そんなうまく移行出来ない時に使用したソフト…MailStore Home
MailStore HomeでWindows LiveメールからOutlookへデータ移行
数年分のメールを移行するとなると結構なサイズのデータになる。そんな場合でもMailStore Homeは大丈夫だった。
インストールはパソコンの方ではなくリムーバブルディスクでもOK。パソコンにインストールする場合は古いパソコン、Windows Liveメールが入っているパソコンにインストールする。

◆ MailStore Homeを使う前の準備作業
MailStore Homeを使用する前にパソコンの設定を変更しておく必要がある。Windows Liveメールのデータは隠しフォルダ中にあるので隠しフォルダが見えるように設定を変更する。
どこのフォルダでも良いのでフォルダを開いて「ツール」から「フォルダーオプション」をクリックする。
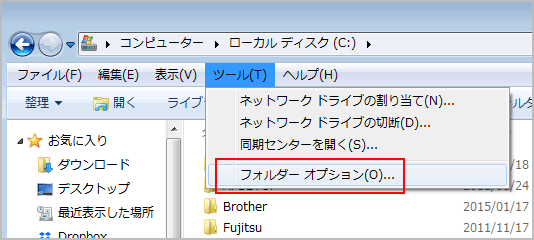
「表示」タブの「ファイルとフォルダの表示」の中の「隠しファイル、隠しフォルダー、および隠しドライブを表示する」の方を選択する。
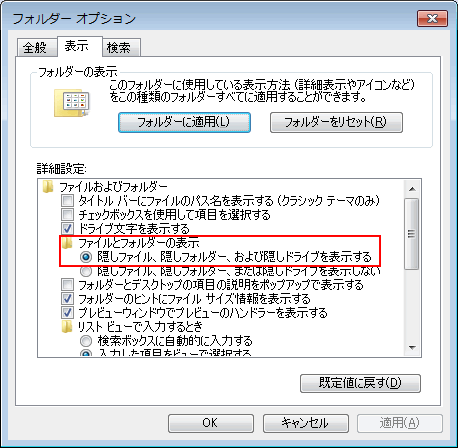
こちらの設定を行うと今まで見えてなかったフォルダやファイルが見えるようになる。隠しフォルダや隠しファイルは他のアイコンと違って少し薄く表示される。
Windows Liveメールのデータは通常「C:\Users\ユーザー名\AppData\Local\Microsoft\Windows Live Mail」に保存されている。
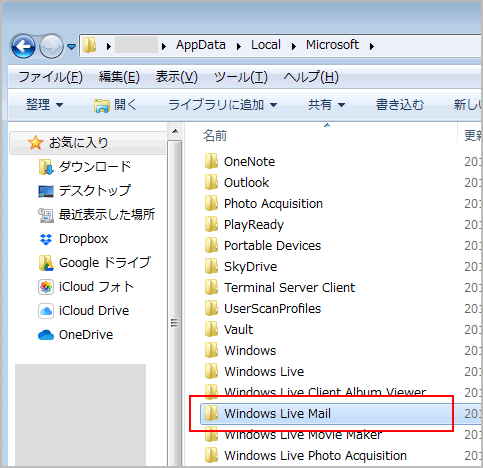
◆ Eメールのアーカイブ
Windows Live Mailのデータ保管場所が確認できたら「MailStore Home」を起動し左のメニュー「Eメールのアーカイブ」をクリックし、右の項目は「EMLファイルおよびMSGファイル」をクリックする。
参照ボタンをクリックし、Windows Live Mailのデータ保管場所を選択する。「C:\Users\ユーザー名\AppData\Local\Microsoft\Windows Live Mail」
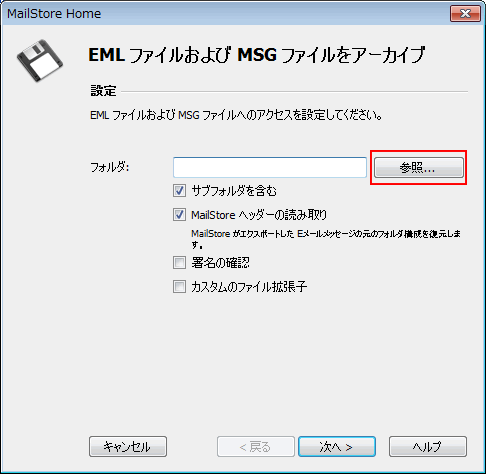
場所を指定したら「次へ」をクリックする。
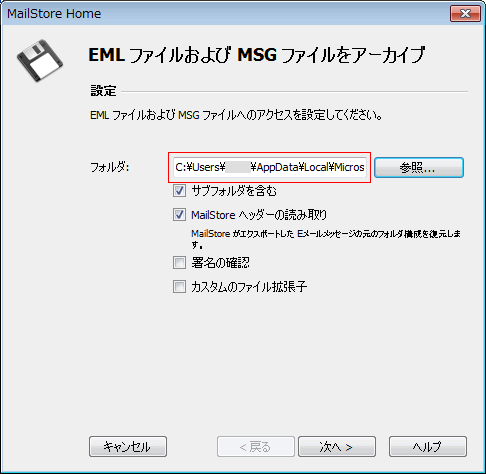
「終了」ボタンをクリックする。

「MailStoreで新規プロファイル”EMLファイルおよびMSGファイルWindows Live Mail”が作成されました。」と表示されたら「OK」ボタンをクリックする。
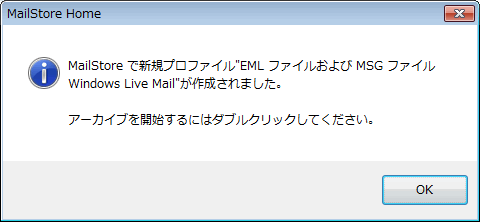
ここまでが準備作業。出来上がったプロファイルを選択し、右下の「実行」ボタンをクリックする。
ここからがメールの量によって時間が変わる。私の場合、かなり多く3GB以上あったので2~3時間かかった。