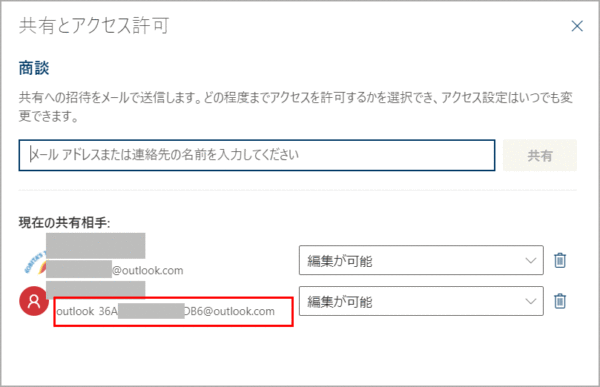とある企業から予定表を共有したいと言われMicrosoftのOutlookの予定表を使うことにした。他にもいろいろと予定表があるが、Outlookの予定表は使用したことがある人がいたので、そちらの予定表を使うことにした。
いろいろと苦戦しながら設定を行っていったが、Officeのソフトに入っているメールソフトのOutlookではうまくいかないことが多く断念。しかしWeb版ではうまくいったのでWeb版を使うことにした。
Microsoftアカウントが必要。ネット上でMicrosoftアカウントにログインした状態で設定を行う。そうしないと下記のようなエラーメッセージが表示される。
●問題が発生しました
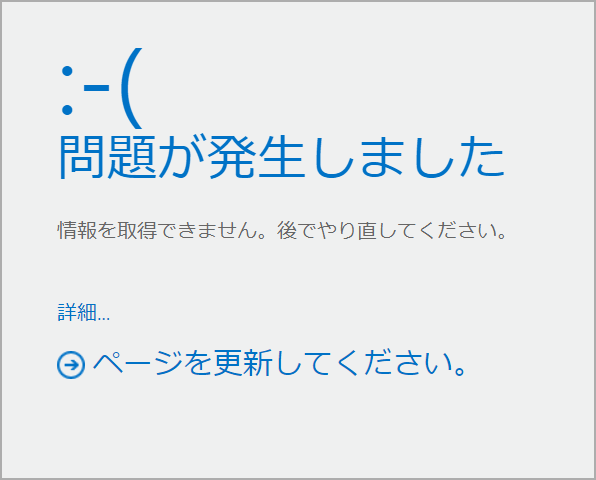
-
- 「Outlook.com – 無料の個人用メール」にアクセスする。そして「サインイン」をクリックしMicrosoftアカウントとパスワードを入力しログインする。Microsoftアカウントを持ってない人は「無料アカウントを作成」をクリックし作成する。
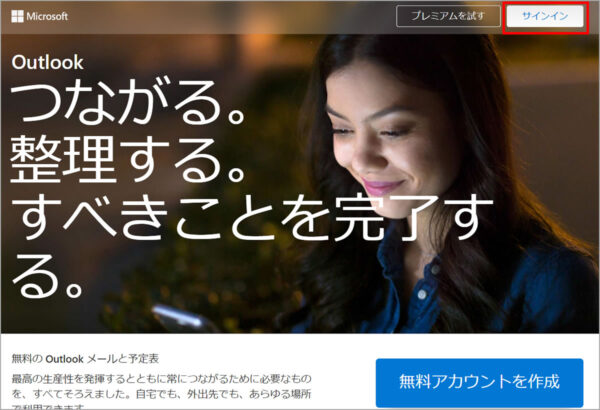
- 今回はメールでなく予定表を作成するので左下の予定表をクリックする。
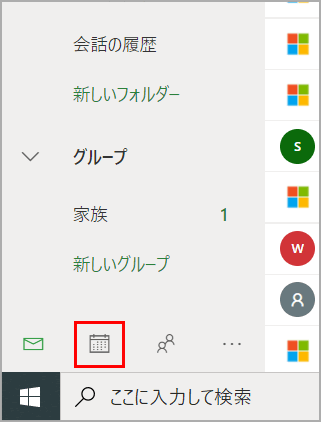
- 左側の「予定表を追加」をクリックし新しい予定表を作成する。
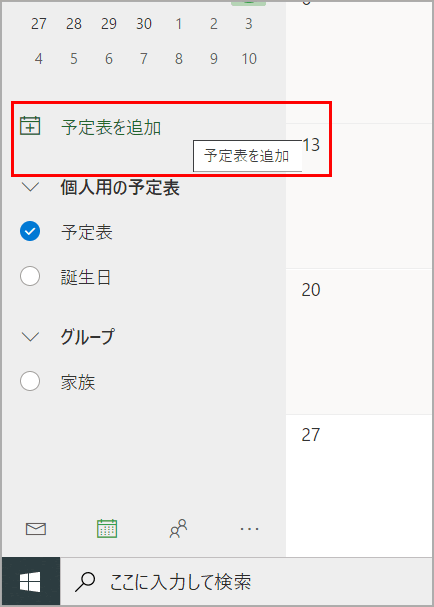
- 「空白の予定表を作成する」をクリックする。
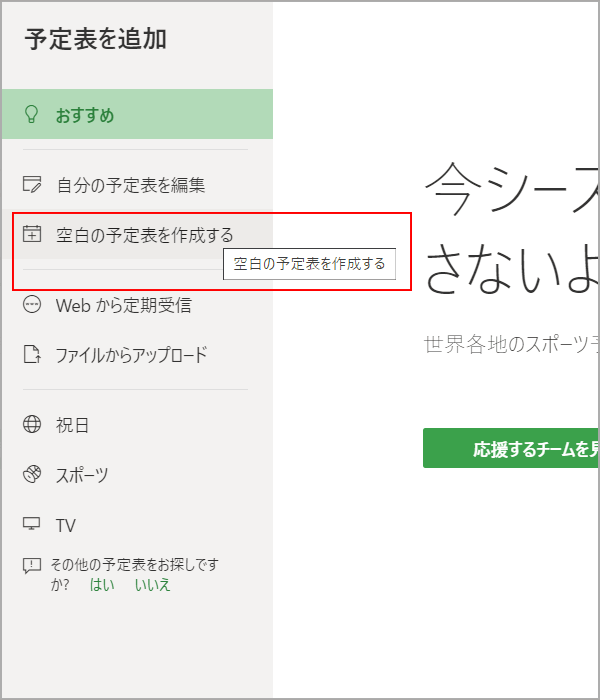
- 予定表のタイトルを入力する。「リストに追加」をクリックし希望の予定表を選択する。
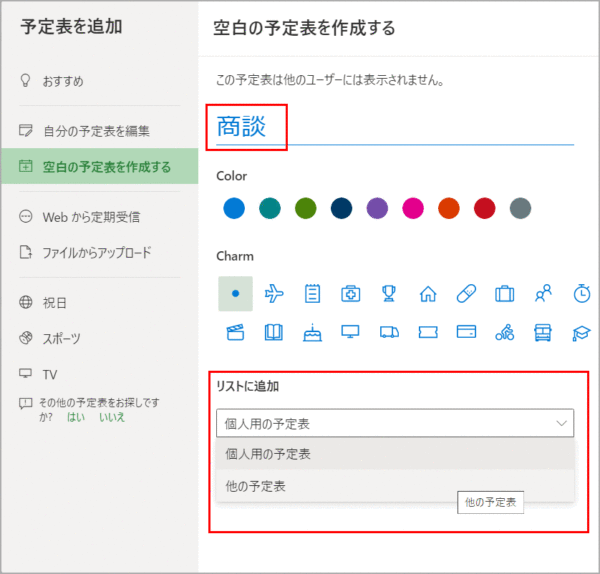
- 入力が終わったら「保存」をクリックする。
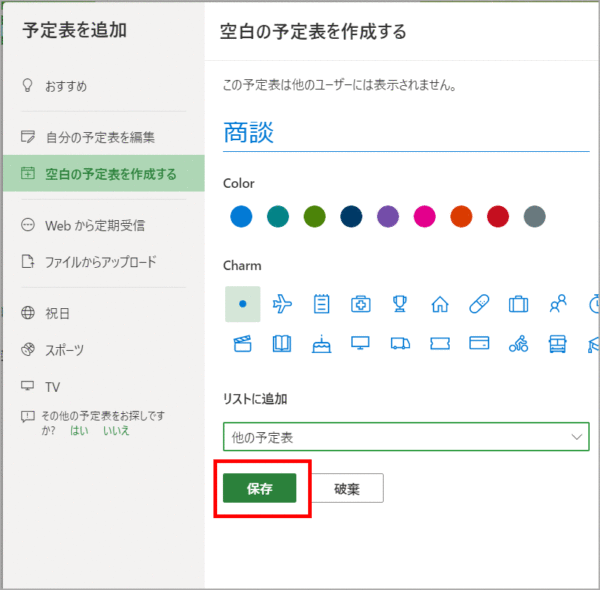
- 作成が完了すると予定表の項目に表示されるので、ここからは予定表を共有したい相手にメールを送る。予定表のところにマウスを持って行くと「…」が表示されるのでそちらをクリックし「共有とアクセス許可」をクリックする。
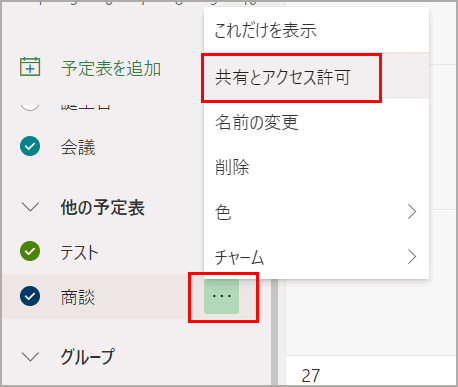
- 「共有とアクセス許可」に共有したい相手のメールアドレスを入力する。その相手のアドレスはMicrosoftアカウントでないとうまくいかない。相手もMicrosoftアカウントにサインインしておく必要がある。
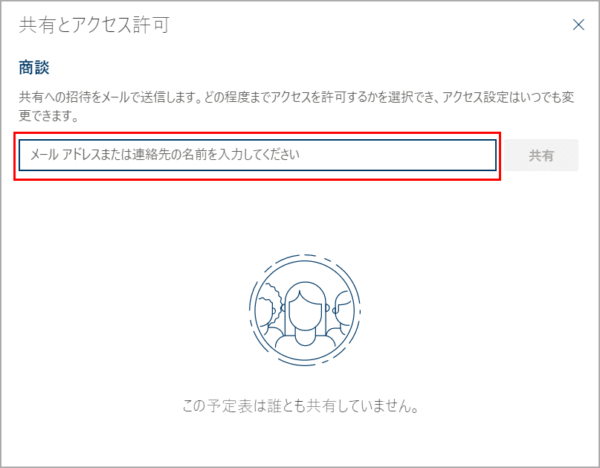
- 共有したい相手も書き込みが出来るようにするには「編集が可能」を選択する。見るだけで良い場合は「すべての詳細を閲覧可能」を選択し共有ボタンをクリックする。
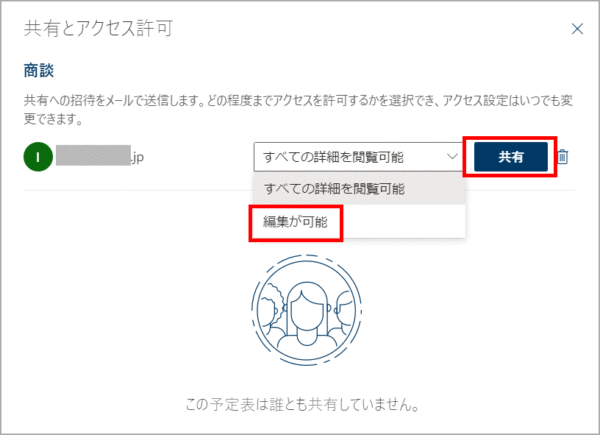
- 「共有とアクセス許可」に入力した人宛にメールが届く。「承諾して予定表を表示」をクリックすると、「Outlook.com – 無料の個人用メール」にアクセスする。サインインを求めて来たらサインインする。
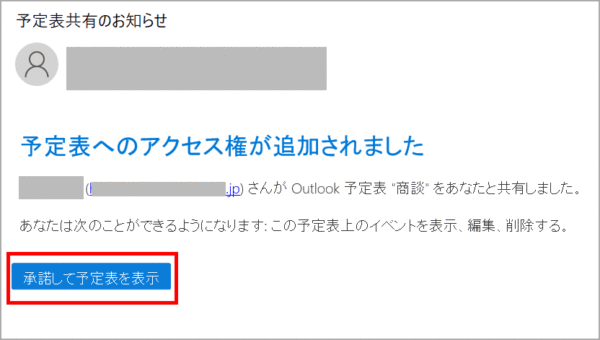
- すると予定表が表示されるがチェックが入ってない。チェックを入れると予定が表示される。
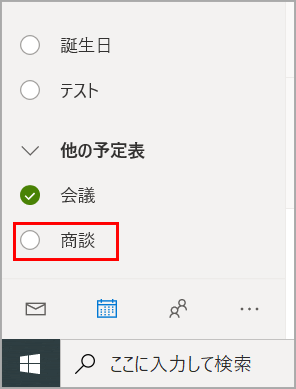
- 新規の予定の登録はカレンダーの日付のところをダブルクリックして行う。予定を修正したい時は、その項目をダブルクリックして修正する。
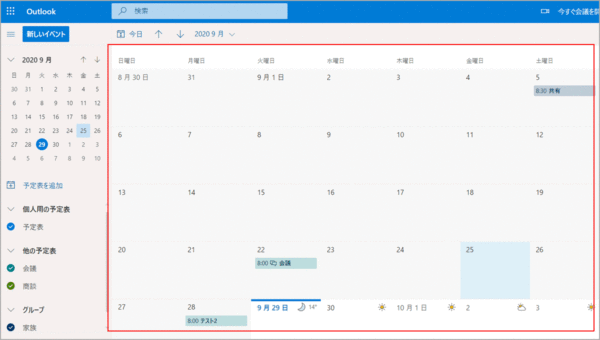
- 予定を登録する画面では予定表から項目を指定して登録する。
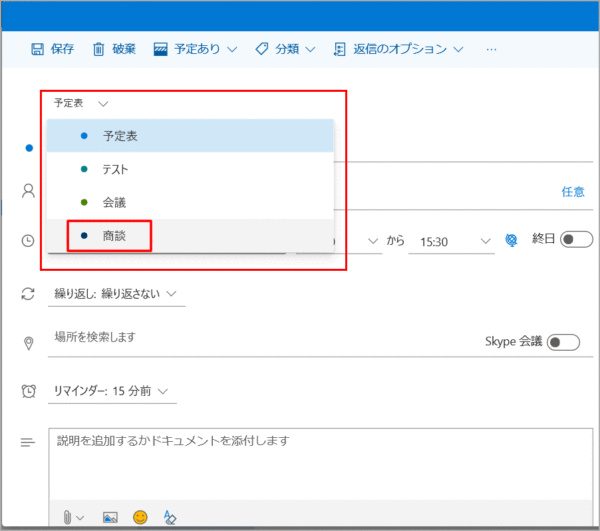
- 時間指定するか、終日にし保存をクリックする。
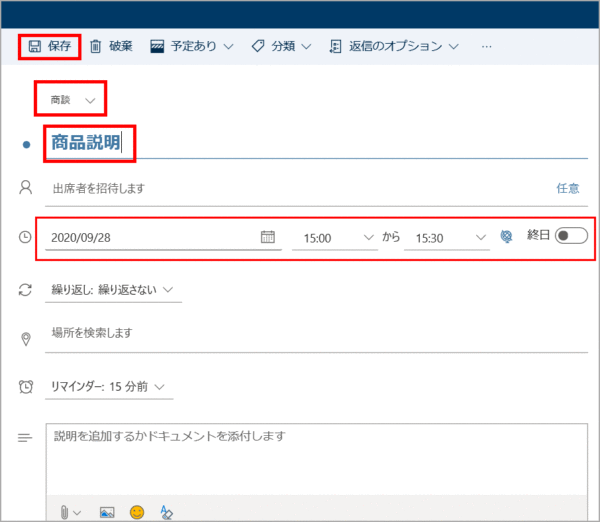
- 保存ボタンをクリックすると予定表に表示される。
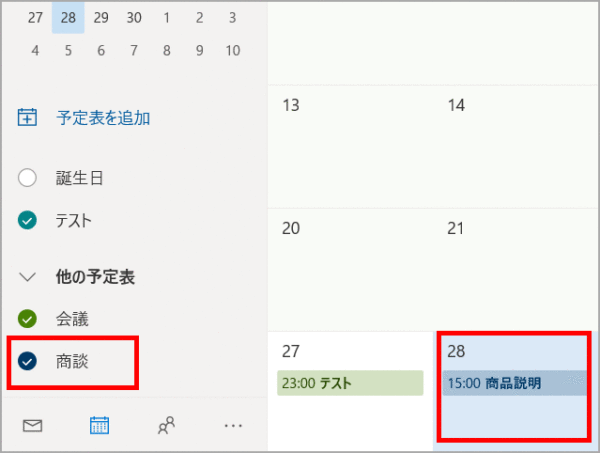
- 「Outlook.com – 無料の個人用メール」にアクセスする。そして「サインイン」をクリックしMicrosoftアカウントとパスワードを入力しログインする。Microsoftアカウントを持ってない人は「無料アカウントを作成」をクリックし作成する。
予定表を共有するアドレスはMicrosoftの「outlook.com」や「outlook.jp」などでなくても構わない。○○@○○.co.jpなどのアドレスでも構わない。(Gメールはうまくいかなかった。予定表共有のお知らせメールが届かなかった)しかしそちらのアドレスをMicrosoftアカウントとして登録しサインインしてから作業を行う。ただそのようなアドレスは登録完了後は長い~~@outlook.comに変更されて登録されていた。