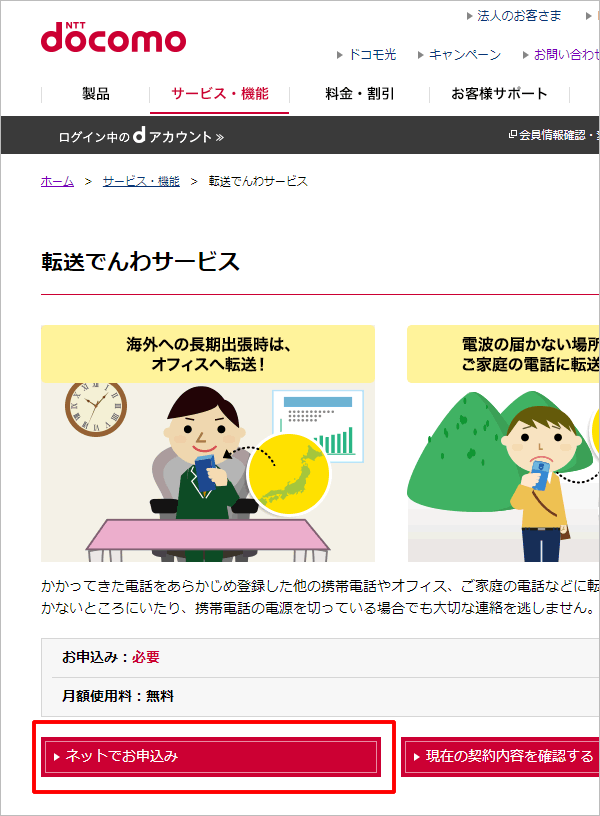前回の続き。第3弾。
ドコモ、転送電話申し込み方法
- ドコモのWebサイト転送でんわサービスから申し込む
- 「dアカウントのID」と「パスワード」を入力しログインをクリックする。
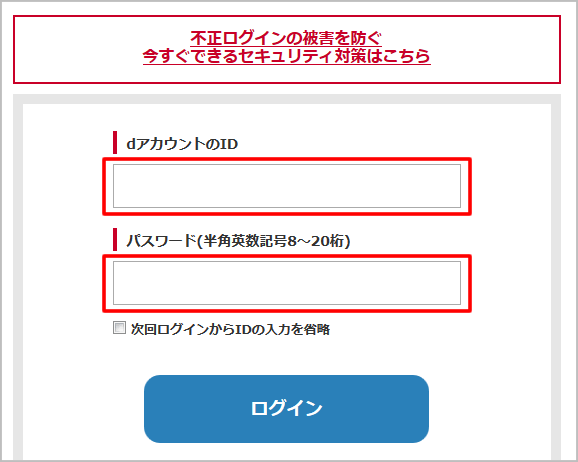
- 内容を確認し「閉じる」ボタンをクリックする。
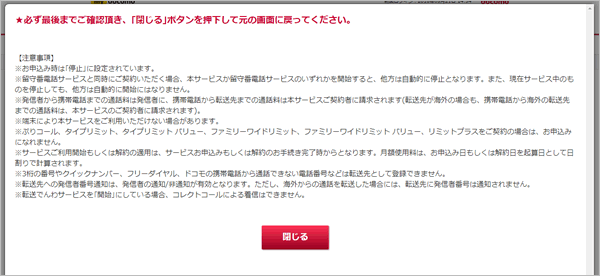
- 「転送でんわサービスを申し込む」をチェックし「転送でんわサービスの注意事項」をクリックし内容を読み「転送でんわサービスの注意事項に同意する」にチェックを入れる。「受付確認メールを送信先」はお好みで…。チェック等が終わったら「次へ」ボタンをクリックする。
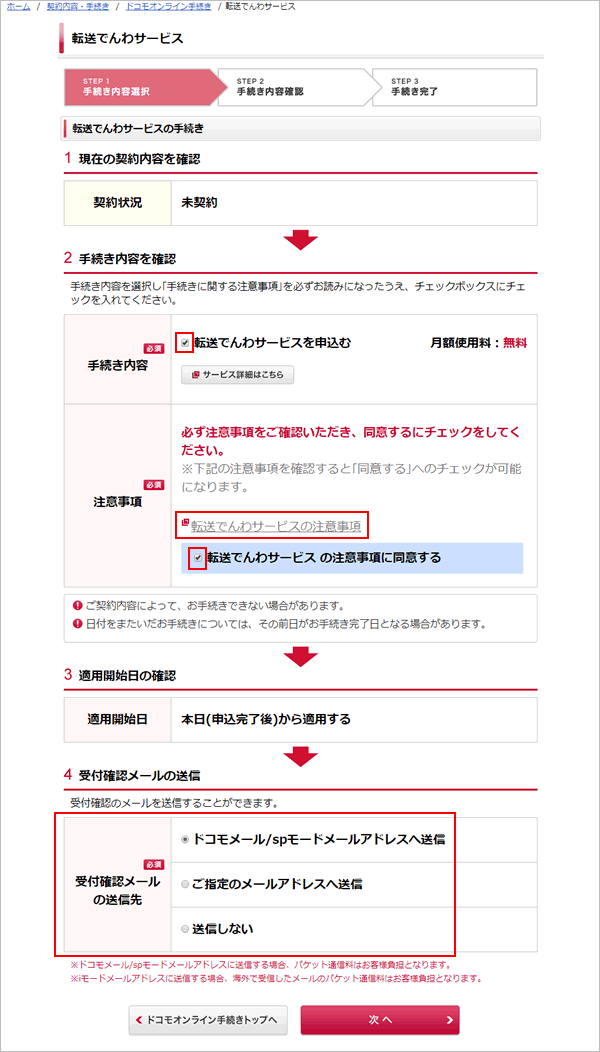
- 内容を確認しOKだったら「手続きを完了する」をクリックする。
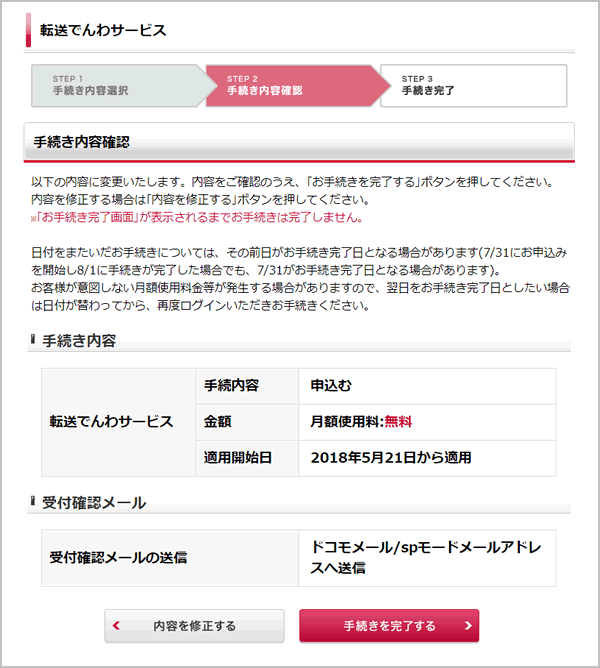
- お手続き完了の画面が表示されたら後はiPhoneからの操作になる。操作方法はこちら。(ドコモのサイト)下記の画面の関連情報「操作・設定方法」をクリックしても同じサイトに飛ぶ。
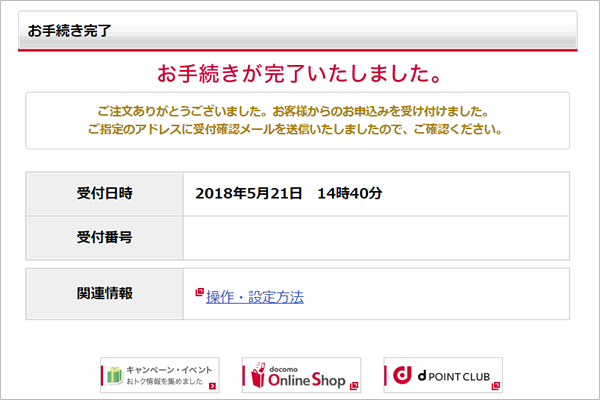
操作・設定方法から抜粋すると…。
転送電話設定方法
● 転送先電話番号の登録
- 転送を行いたい携帯電話(今回はiPhone)から1429にダイヤルする。
- 3をダイヤルする
- 転送先の電話番号を入力する。(私の場合は050…)
- #または※を入力する。
- #または電話を切る。
- 1429に電話すると「メインメニュー」ですとアナウンスが流れる。呼出し時間やガイダンスを流すかなど設定が出来るので希望の番号を押し設定を行う。ちなみに私はガイダンスはなしにした。留守番電話のように使いたかったので先方に「転送します…」との情報は不要なので。
● 転送電話サービスの開始
転送でんわサービスを申し込んでもサービスが停止になっているようなので1421にダイヤルし開始を行う。
以上、その1からその3までの作業で留守番電話もどき?の設定は完了。どのような感じで転送になり録音されるかなどテストされることをお勧めする。私も何度かテスト電話を行いガイダンスをなしにしたり変更を行ったので。