前回その3まででiPhoneの無料留守番電話もどき?の設定方法をお伝えしたが、どのような形で留守電を聞けるか…。いろんな方法があるが、まずはメール。
留守番電話の確認方法(メール編)
- 電話が転送されたらメールがすぐ届く。ちなみに留守電なしでも転送された場合はメールが届く。下に添付ファイルが付いているのでそちらをタップしたら留守電を聞くことが出来る。
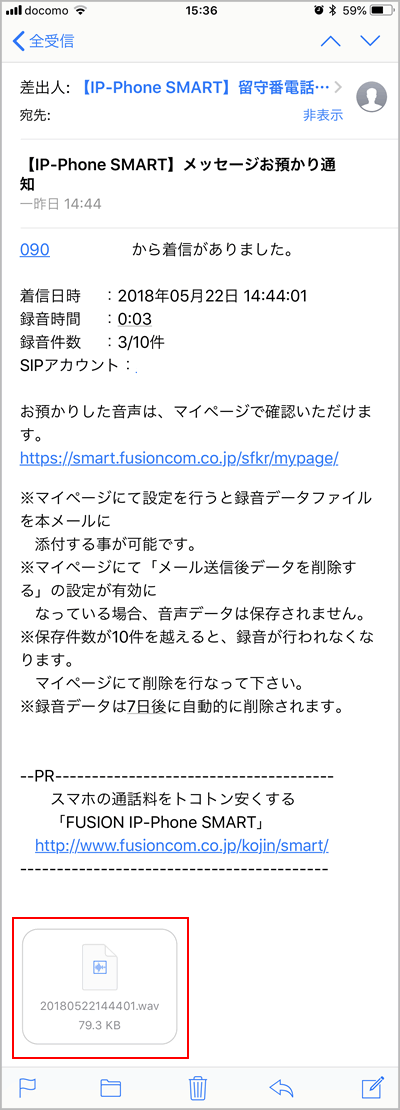
- 下記ような感じで聞くことが出来る。
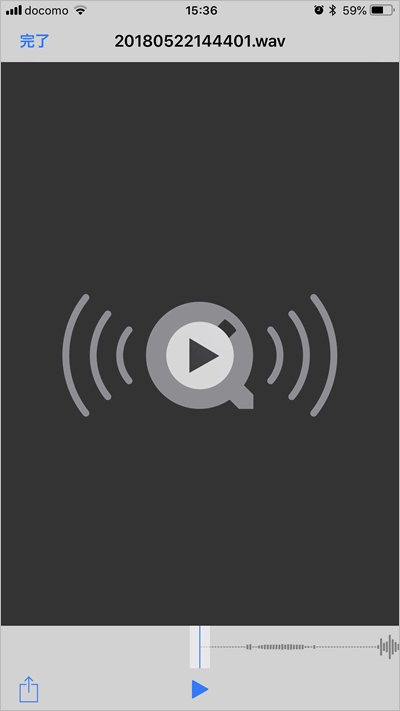
- マイページからも聞くことが出来る。メールの中に記載されている「マイページで確認いただけます」をタップすると「メールアドレス」と「パスワード」を求められる。
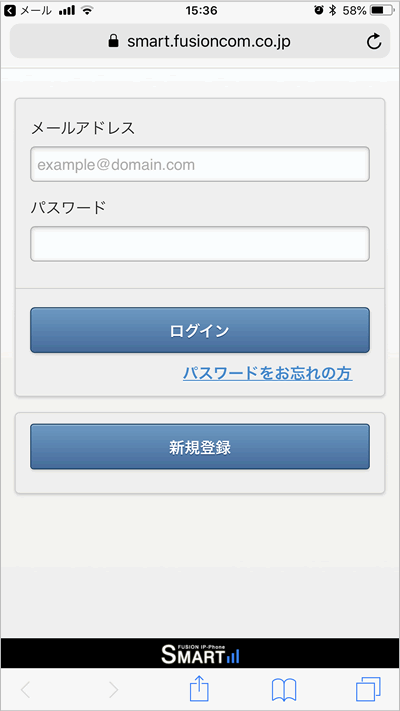
- メールアドレスとパスワードを入力しログインするとマイページが開くので左上の「メニュー」をタップする。
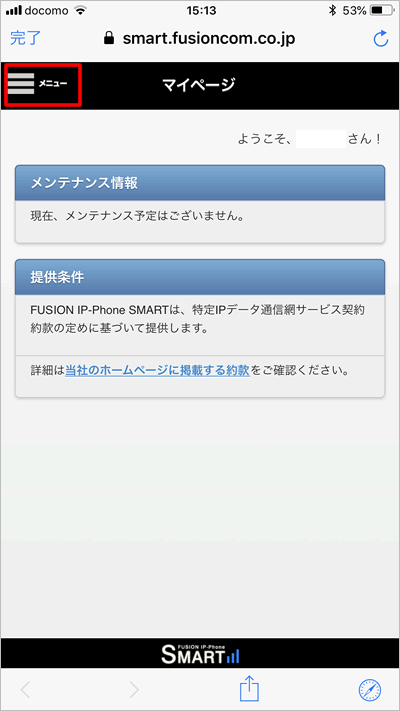
- その中から「留守番電話」をタップする。
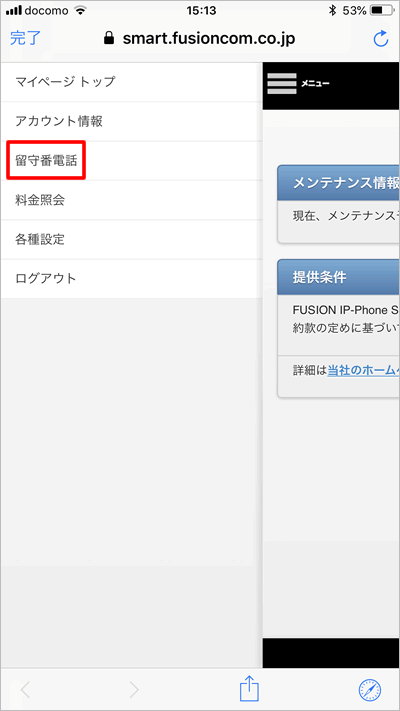
- 再生したい留守番電話の「再生」をタップすると聞くことが出来る。
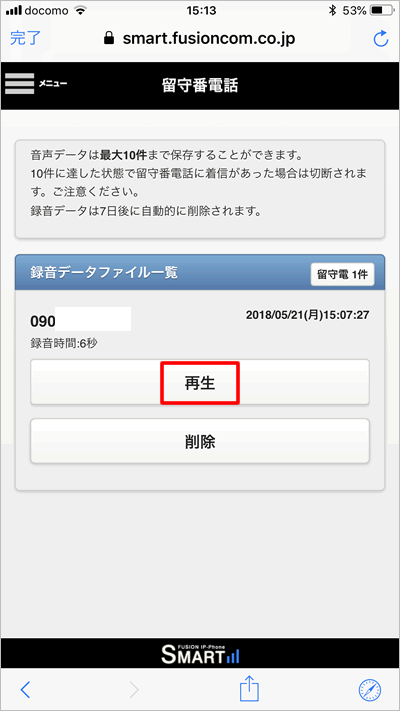
- 下記ような感じで聞くことが出来る。
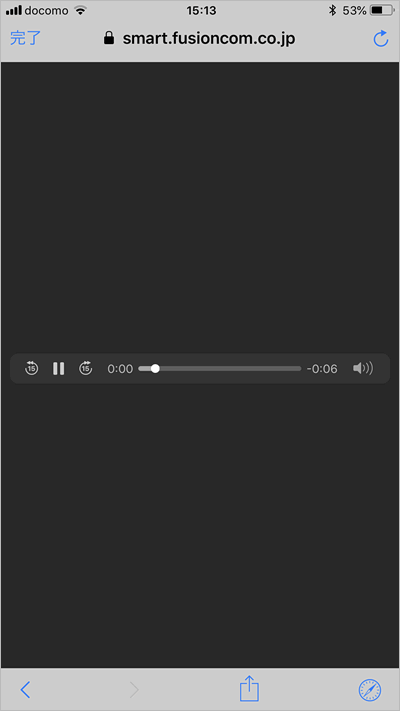
留守番電話の確認方法(パソコン編)
- パソコンの方でも留守番電話を聞くことが出来るが、ダウンロードして聞く形になる。「マイページ」にログインし留守番電話から聞くことが出来る。
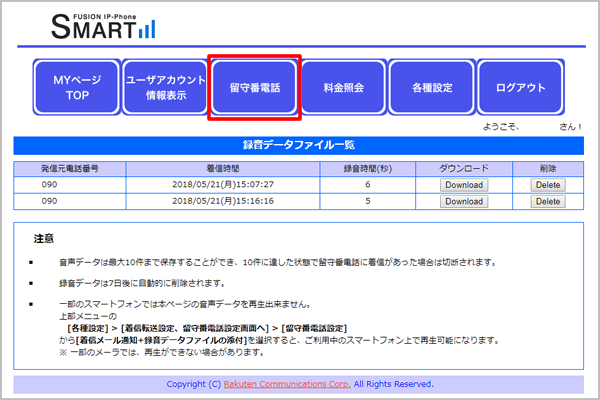
この転送電話の通話料は?
この転送電話の通話料が気になるところだが、自分の携帯電話まではかけた方(先方)に通話料がかかり、携帯電話から転送先(今回はFUSION IP-Phone SMART)までは自分に通話料がかかる。
いろいろ調べながらやっと留守番電話もどきの設定が出来たが、今はまだ誰からもかかってこない…。😅