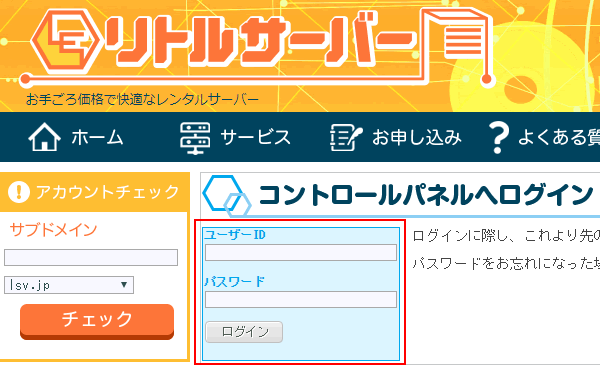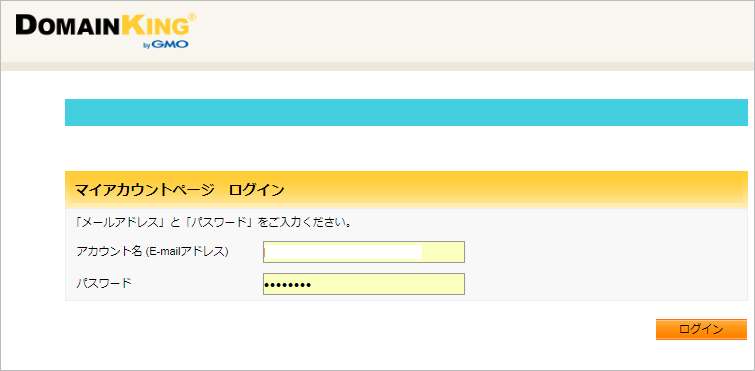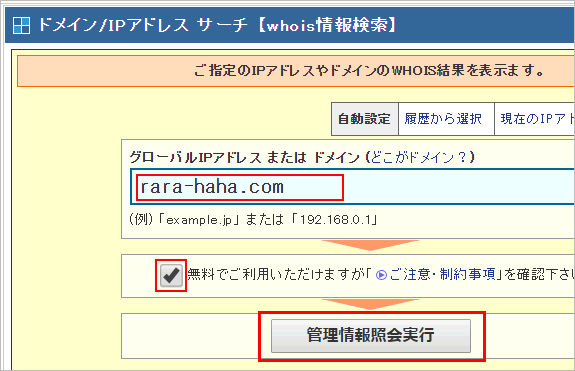今回はドメインの移行。。こちらは、うまくいった!と思っていたら、あれれ…と言うことがあり、リトルサーバーのサポートの方に不具合を解消してもらった。私が行ったドメイン移行手順は下記の通り。不具合の解消はまた後日記載する(予定)のでその前までの手順…。
ドメインの移行手順
- リトルサーバーのコントロールパネルより操作を行う。ユーザーIDとパスワードを入力しログインする。
- 左のメニューのドメイン設定をクリックする。そして追加したいドメインを入力しドメインを追加するをクリックする。
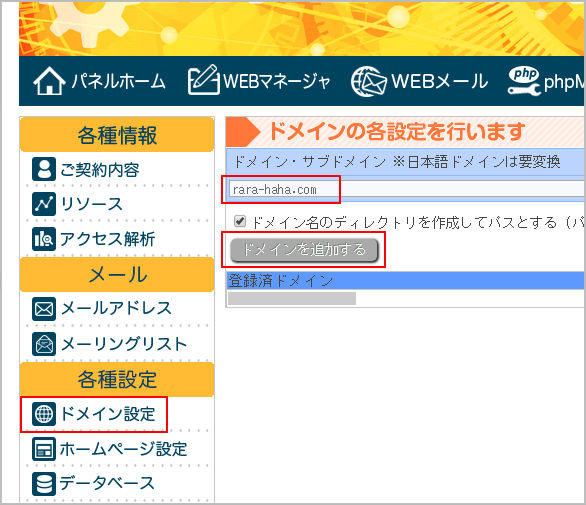
- 登録済ドメインに追加されたかを確認する。追加されていたらリトルサーバーの作業は終了。
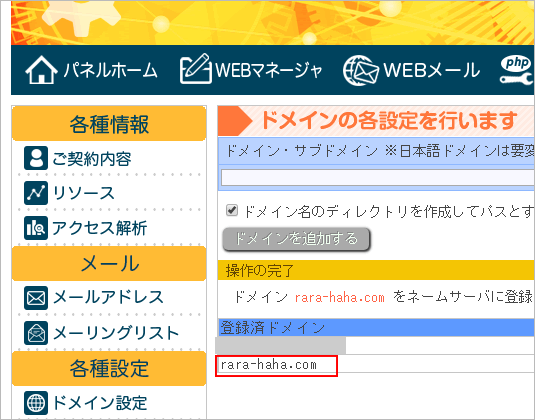
- 次はドメインキング側の作業。ドメインキングのマイアカウントページからログインする。
- 右上の契約からすべてのマイドメインを選択する。
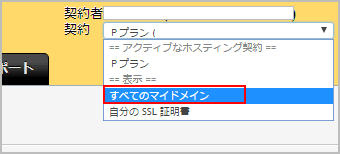
- 上のタブ、すべてのマイドメインを選択する。その中の移行したいドメインの名前をクリックする。
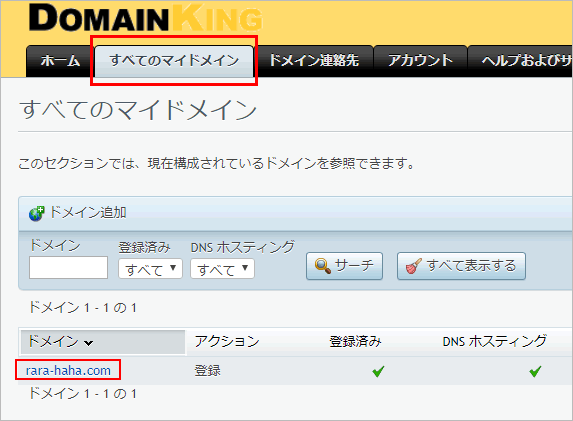
- ネームサーバーのタブを選択し、編集をクリックする。
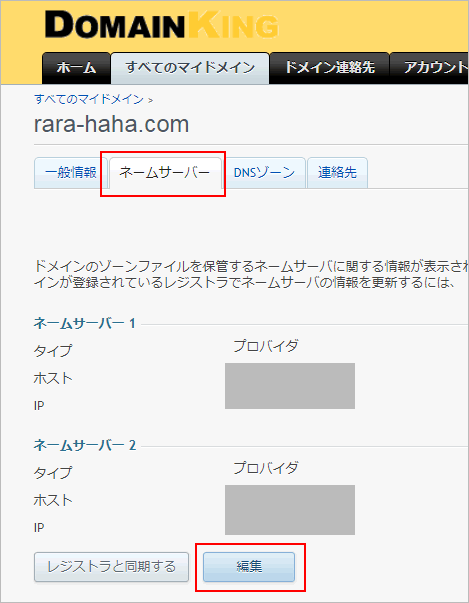
- こちらにリトルサーバーの情報を入力する。カスタムネームサーバーを利用するを選択し、NS1とNS2のホストとIPアドレスを入力する。IPアドレスなどはリトルサーバーのサポートに聞いてから入力した。ホストのアドレスはよくある質問に書いてあるがIPアドレスの記載はないので。入力が終わったら、右下の保存ボタンをクリックする。
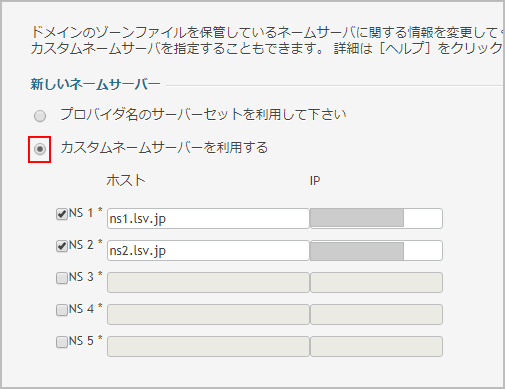
- 下記のように正常に同期化されましたと表示されたらドメインキング側の設定は終わり。
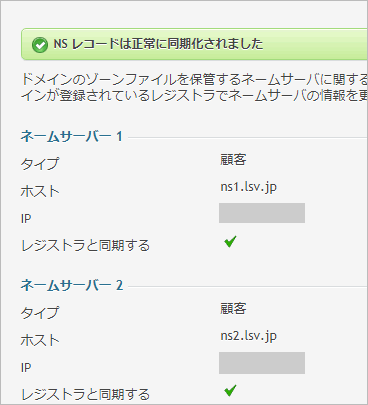
以上でドメイン移行作業が終わったが、完全に移行が終わるのに時間がかかる。移行が終わったかを確認するサイトはこちら。
ドメイン/IPアドレス サーチ
- 調べたいドメインを入力する。私の場合はグローバルIPアドレス または ドメインに「rara-haha.com」と入力し無料で…のところをチェックし管理情報参照実行をクリックした。
- 入力の逆引き または 正引きのところにIPアドレスが表示される。このアドレスはリトルサーバーから聞く。そのアドレスが同じだったらリトルサーバーに移行が完了している。数時間かかることがあるそうだが、私の場合は数秒で完了した。
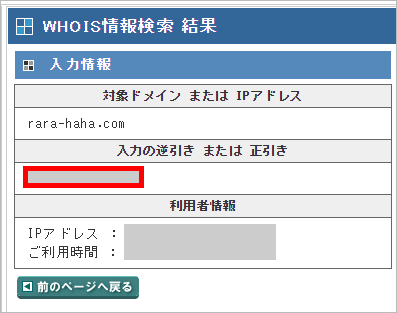
これで引越し完了!と思っていたが、まだまだ続きがあった。。😱