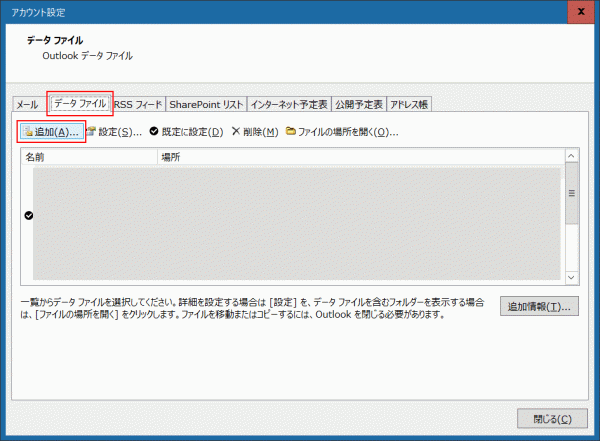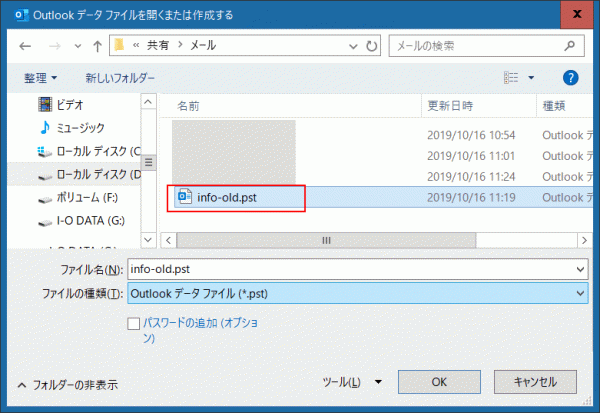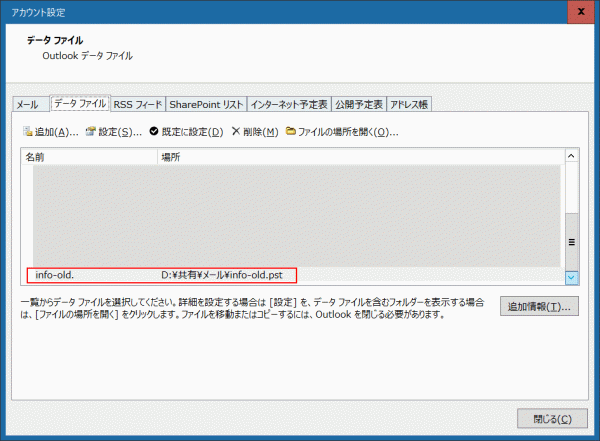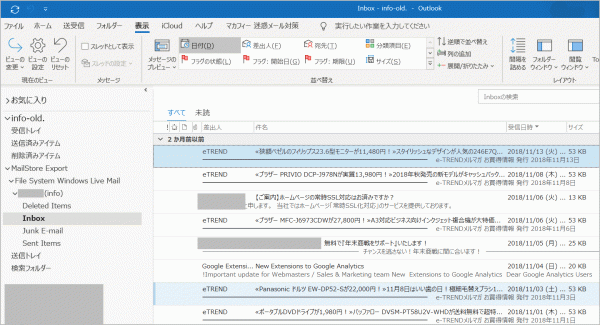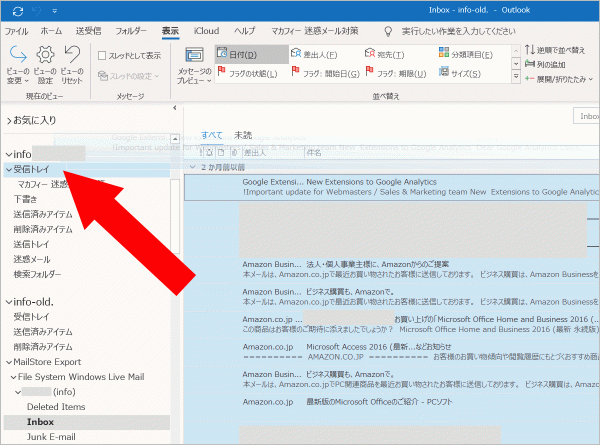◆ Outlookへインポート
今度は新しいパソコンでの作業だ。
Outlookを起動しメニューバー「ファイル」をクリックし「アカウント情報」を開く。その中の「アカウント設定」をクリックし、更に「アカウント設定」をクリックする。
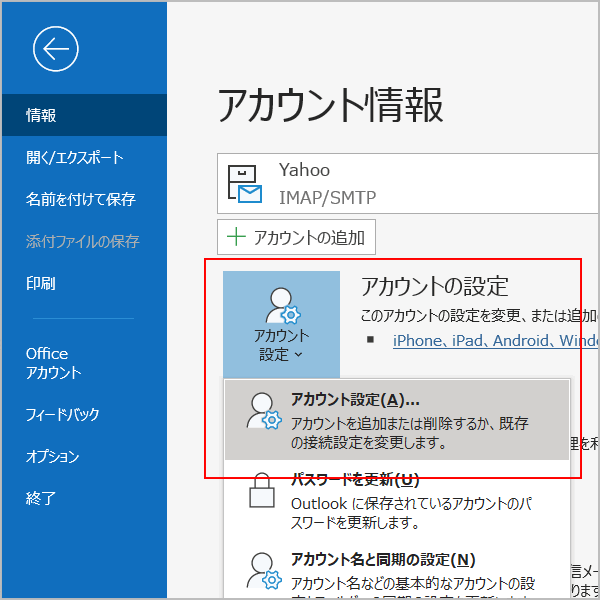
「データファイル」タブを選択し「追加」をクリックする。
データファイルの種類は「Outlookデータファイル(.pst)」を選択し、OKボタンをクリックする。
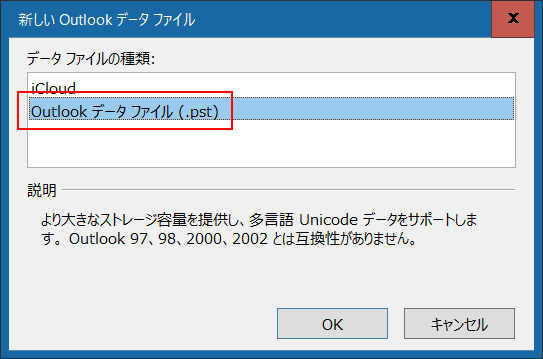
先程エクスポートしたデータを選択しOKボタンをクリックする。
これでデータはOutlookに取り込まれた。
書き出したファイル名で取りこまれた。
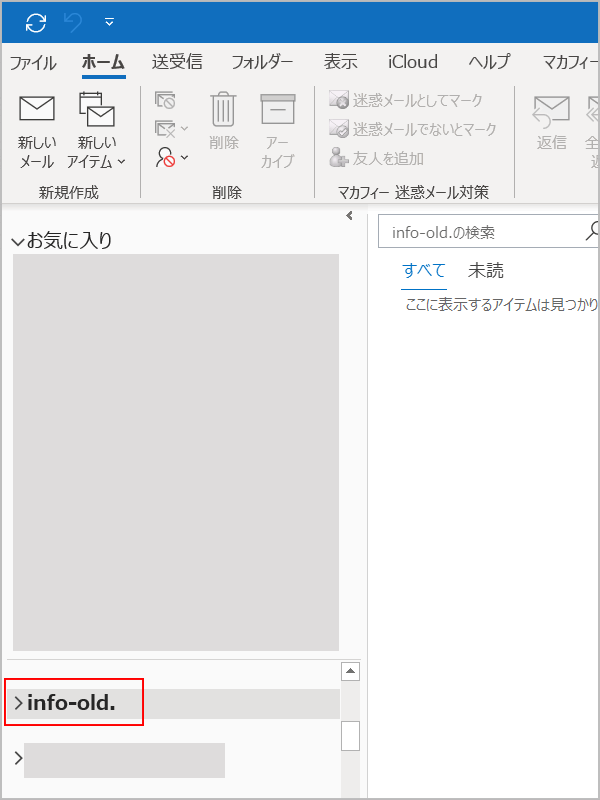
しかし展開してみても「受信トレイ」には何も入ってない。データはちょっと深いところにあり…「MailStore Export → FileSystem Windows Live Mail → アカウント名 → Indox」のところに入っている。

データはアカウント名のところに全て入っている。
- Deleted Items…削除済みアイテム
- Inbox…受信トレイ
- Junk E-mail…迷惑メール
- Sent Items…送信済みアイテム
という構造になっているようだ。
Inboxのフォルダを見ると文字化けもなく日付もきちんと入っている。
過去のデータが見えれば良い…と言う人はここで終わりだが、分かりにくい、現在の受信トレイに移動したいと言う人はデータを選択しドラックすると良い。Ctrl + A でIndexのフォルダのデータを全て選択し、今の受信トレイにドラッグすると全て移行される。
全てのデータを移行した後は、取り込んだアカウントは空っぽになり不要なので削除する。取り込んだアカウントの上での右クリック、「〇〇を閉じる」をクリックすると消える。
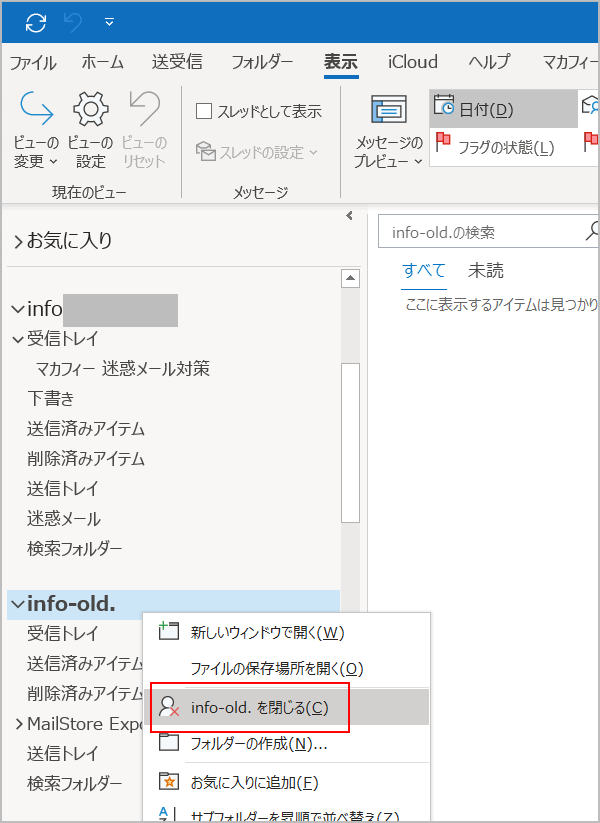
以上の長い作業にはなってしまったが、文字化けなどもなく添付ファイルなどもちゃんと付いた状態で取り込むことが出来た。
※注意点
- 不要なメールは先に削除を行ってからデータ移行する。ごみ箱に入れるだけでなく削除を行う。
- MailStore Home、USBメモリにインストールして行ったら、うまくいかなかったことがあった。もしうまくいかなかったらパソコンにインストールして作業を行うとうまくいくと思う。