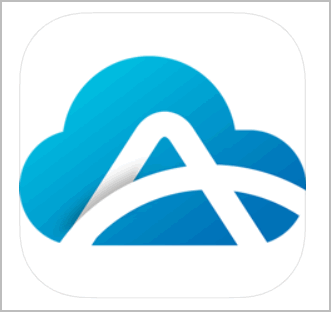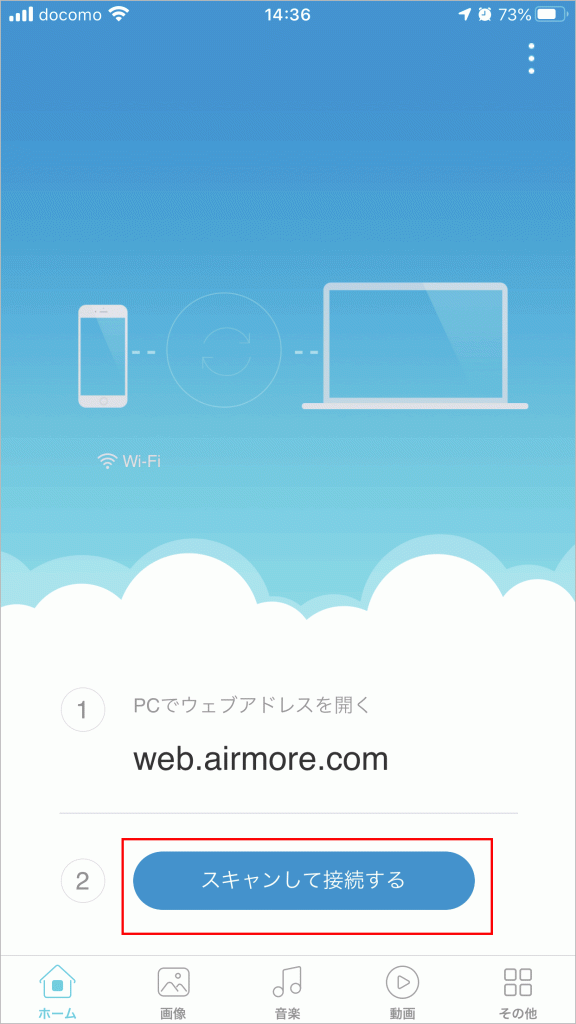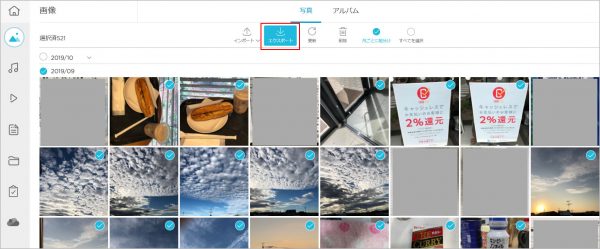以前もiPhoneからパソコンに写真を取り込みたいのにうまくいかないことがあった。しかし今回はUSBポートを変えてみてもうまくいかず。。エラーが出つつ何度かトライして下記の画面までは表示されるのだが、インポートボタンをクリックしても…。
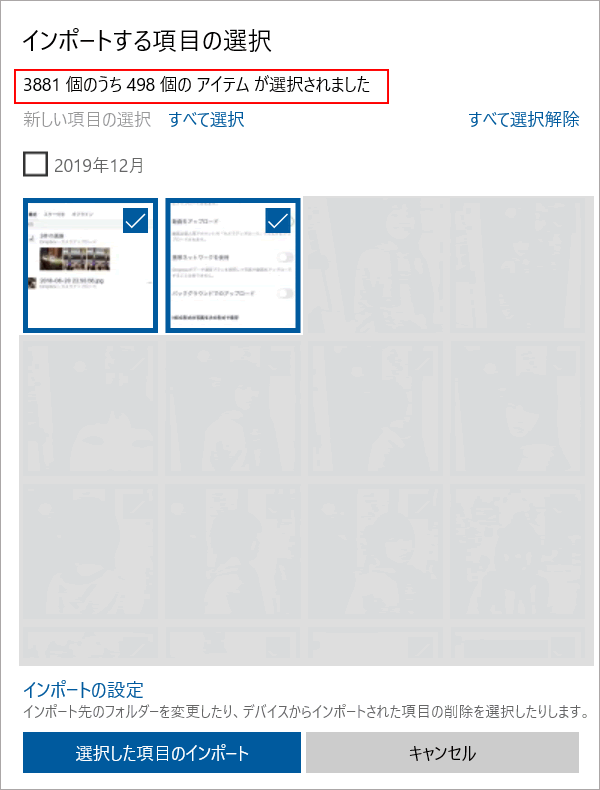
「0件のアイテムをインポートしました」と表示され全然取り込めず。。
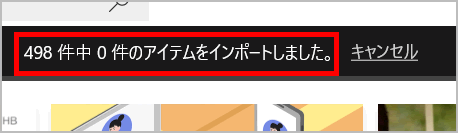
それならば、iPhoneの中のフォルダごとドラッグして丸々データを取り込もうとした。
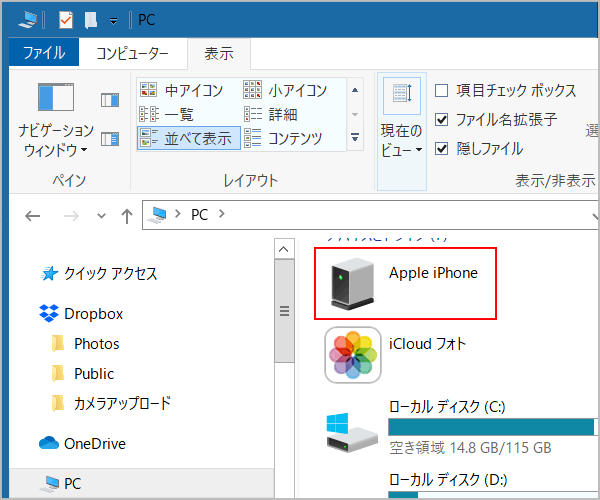
iPhoneをダブルクリックし開いていくと「DCIM」のフォルダが見えるので、そちらをパソコンにドラッグすると普通、写真や動画を丸ごと取り込めるのだがエラーが出てこの方法でも取り込めない…。😖
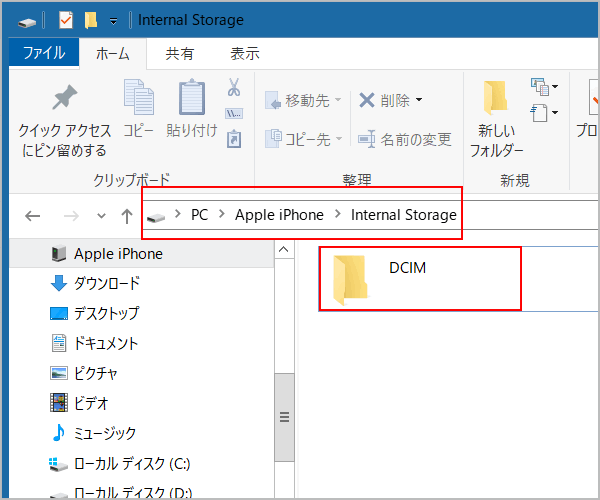
「システムに接続されたデバイスが機能していません。」と表示されるのだ。
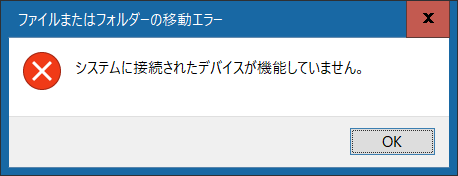
それならば…と別の方法で取り込むことにした。
Air Moreというアプリを使うことにした。
このアプリはスマホとパソコンをWi-Fiで繋ぎデータをやり取りすることが出来る。無料で使えるし、スピーディー!!
上記のアプリをiPhoneにインストールし、パソコンの方はAir MoreサイトにアクセスするとQRコードが表示される。
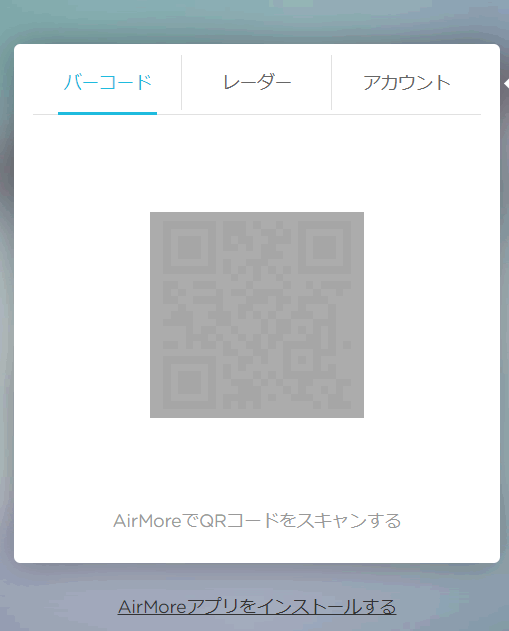
iPhoneの方は「Air More」のアプリを立ち上げ「スキャンして接続する」をタップする。そしてパソコンの方の「QRコード」を読み取る。
無事接続されるとパソコンの方に「ようこそ〇〇のiPhone」と自分が登録しているiPhoneの名前が表示される。そして左上の「画像」をクリックするとiPhoneの中の画像が表示される。
表示されたら、個別、月ごと、すべてなどの選択方法があるのでお好みの方法で選択する。その後「エクスポート」をクリックするとダウンロードが始まる。
1つではなく複数選んだ場合は圧縮されてダウンロードされる。
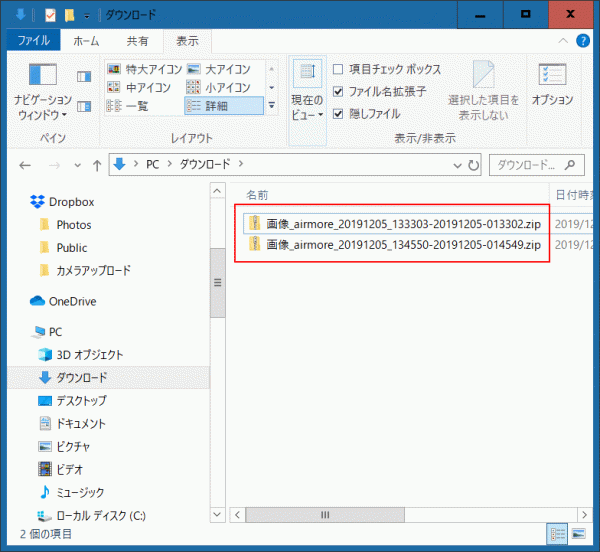
圧縮されてダウンロードされたデータを解凍してみると、写真がJPG形式ではなく、HEIC形式になっている。私のiPhone、初期設定から変更してないので写真はHEIC形式で保存されている。DropboxはJPG形式に変換してパソコンに取り込れるが(初期設定の場合)、「Air More」はそのままの状態で取り込まれる。
ネット上にはHEIC形式からJPG形式に変換するソフトなど多数あるが、Windows10のパソコンでは、HEIC形式も普通に見ることが出来た。WordやExcelもHEIC形式まま使うことが出来た。
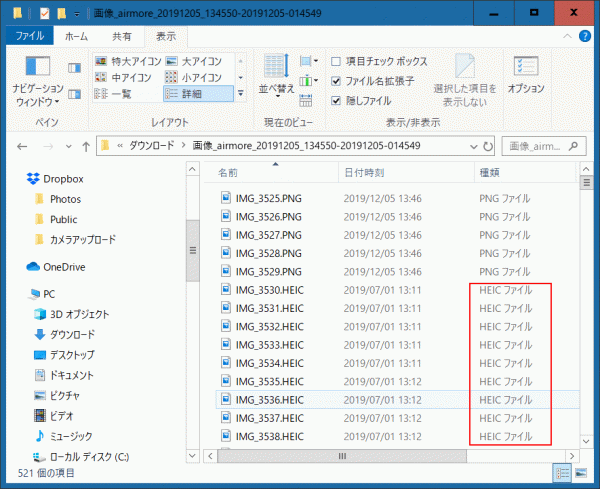
HEIC形式で写真を取り込みたくない人は変換作業が必要になるのでお勧めしないが、そのままのデータが取り込めるので個人的には有り難い。いつ、どこで撮影したかなどの情報、Exif情報は消えずに取り込めるので有難い。今回iPhoneからパソコンに取り込んだが、逆にパソコンからiPhoneに取り込むことも可能。その場合はインポートをクリックしiPhoneに取り込みたいデータを選択すれば良い。